笔记本电脑音量打不开 电脑音量控制找不到
笔记本电脑音量打不开,现在越来越多的人习惯使用笔记本电脑进行学习、工作和娱乐,而影响用户体验的问题也越来越多。其中笔记本电脑无法打开音量或者音量控制无法找到,是很多用户都遇到过的问题。这个问题一方面影响了用户正常使用电脑进行音频相关操作,另一方面也导致了用户对电脑使用体验的不满。那么出现这种情况的原因有哪些?如何解决这个问题?接下来我们将一一探讨。
电脑音量控制找不到
方法如下:
1.首先,Ctrl+Shift+ESC三键打开任务管理器,点击“文件”,选择“运行新任务”,输入“services.msc”。
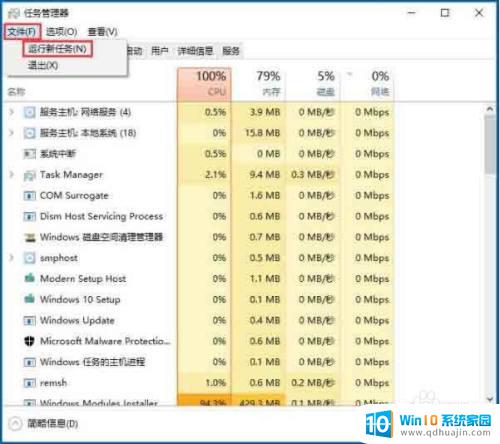
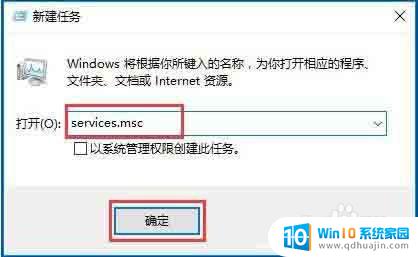
2.找到“Windows Firewall”,检查是否为启动状态。如果为关闭状态,点击“启动”,已经是启动状态的话跳过这一步。

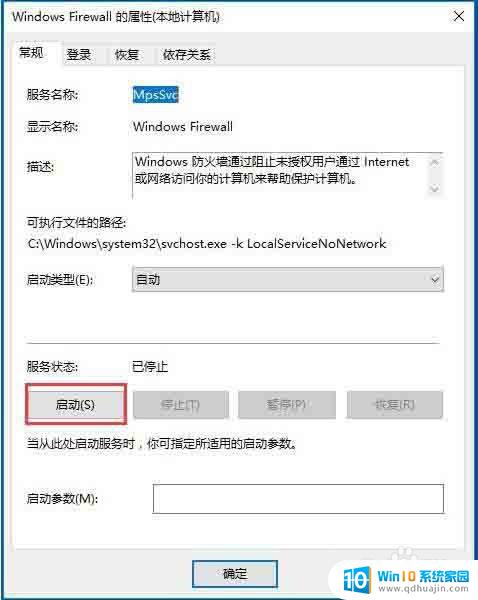
3.用任务管理器打开CMD,注意勾选“用系统管理员运行”。
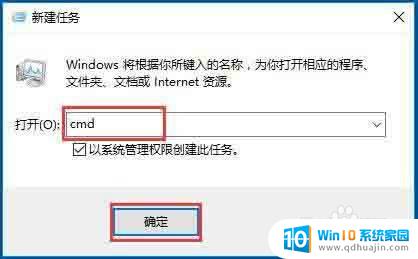
4.然后,输入命令“powershell”后回车。
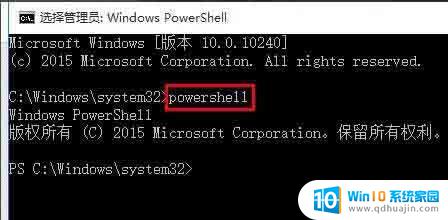
5.将下列命令复制到新建文本文档里,然后全选复制,再Ctrl+V复制到CMD中,成功的话CMD命令框里会有颜色区分;Get-AppXPackage -AllUsers | Foreach {Add-AppxPackage -DisableDevelopmentMode -Register “$($_.InstallLocation)\AppXManifest.xml”}。
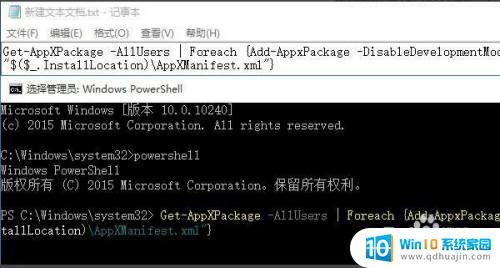
6.最后,回车后等待任务完成,完成后画面会恢复到上一页输入命令的样子,关掉后稍等即可。
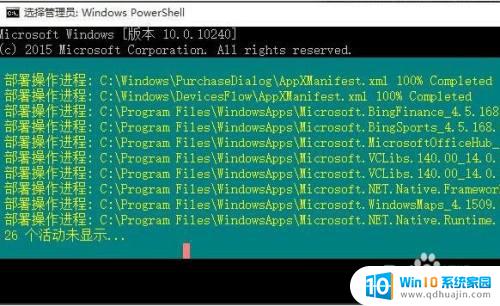
7.如果以上操作确认一一对应但完成后均没作用可检查服务项:usermanager是否被禁用,如被禁用改成自动。重启即可。
笔记本电脑音量打不开以及找不到音量控制这个问题是很常见的。我们可以按照一些简单的步骤来尝试解决它,例如检查音量是否被静音、升级音频驱动程序、重启电脑等等。如果以上方法都未能解决问题,我们也可以寻求专业人员的帮助。不管怎样,我们都需要耐心地解决这个问题,确保我们能够顺畅地使用电脑。
笔记本电脑音量打不开 电脑音量控制找不到相关教程
热门推荐
电脑教程推荐
win10系统推荐
- 1 萝卜家园ghost win10 64位家庭版镜像下载v2023.04
- 2 技术员联盟ghost win10 32位旗舰安装版下载v2023.04
- 3 深度技术ghost win10 64位官方免激活版下载v2023.04
- 4 番茄花园ghost win10 32位稳定安全版本下载v2023.04
- 5 戴尔笔记本ghost win10 64位原版精简版下载v2023.04
- 6 深度极速ghost win10 64位永久激活正式版下载v2023.04
- 7 惠普笔记本ghost win10 64位稳定家庭版下载v2023.04
- 8 电脑公司ghost win10 32位稳定原版下载v2023.04
- 9 番茄花园ghost win10 64位官方正式版下载v2023.04
- 10 风林火山ghost win10 64位免费专业版下载v2023.04