word文档怎么改页面颜色 Word如何设置页面标题颜色
更新时间:2023-12-16 13:53:15作者:yang
在日常的办公和学习中,我们经常会使用到Word文档,而对于一些特殊需求,比如改变页面颜色或者设置页面标题颜色,可能不是所有人都熟悉,在Word中,我们可以轻松地实现这些操作,让文档更加个性化和美观。无论是为了与众不同还是为了更好地区分不同部分,设置页面颜色和标题颜色都能有效提升文档的可读性和视觉效果。接下来我们将一起探索Word中如何改变页面颜色和设置页面标题颜色的方法。
步骤如下:
1.页面的颜色在设计选项卡中,打开文档。点击最上方的——设计选项卡按钮。
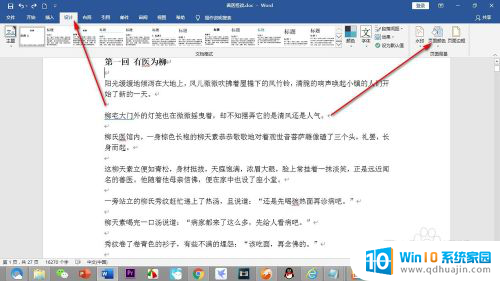
2.在设计的界面最右侧找到——页面背景栏,在里面点击一下——页面颜色。
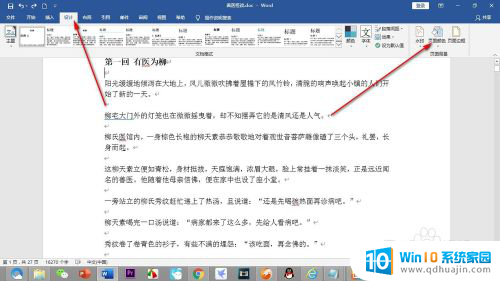
3.点击页面颜色之后弹出颜色选择面板,我们点击其中一个颜色作为演示。可以看到页面背景变为深蓝色了。
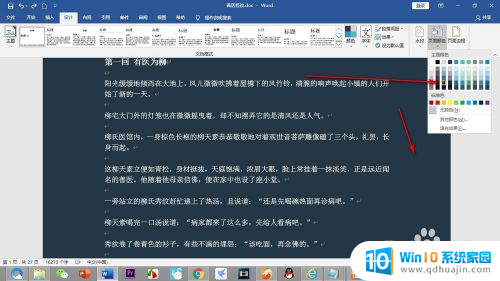
4.需要注意的是这种页面颜色只作用于在线浏览,是无法打印出来的。我们点击——文件。
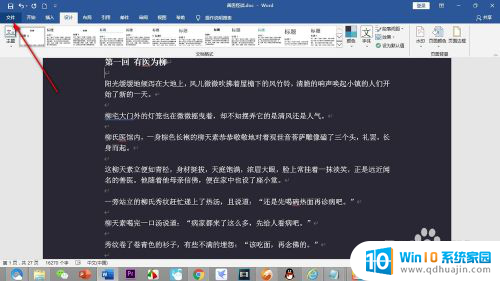
5.在文件的选项界面中找到——打印并鼠标点击一下。
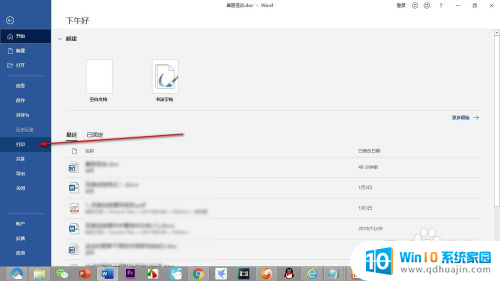
6.可以看到打印的预览是没有背景颜色的,所以只适用于预览和编辑操作。
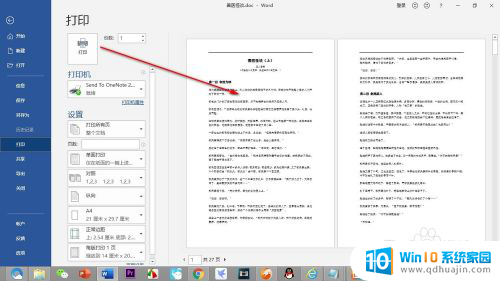
以上就是有关如何更改Word文档页面颜色的全部内容,如果你遇到相同情况,可以按照我提供的方法来解决。
word文档怎么改页面颜色 Word如何设置页面标题颜色相关教程
热门推荐
电脑教程推荐
win10系统推荐
- 1 萝卜家园ghost win10 64位家庭版镜像下载v2023.04
- 2 技术员联盟ghost win10 32位旗舰安装版下载v2023.04
- 3 深度技术ghost win10 64位官方免激活版下载v2023.04
- 4 番茄花园ghost win10 32位稳定安全版本下载v2023.04
- 5 戴尔笔记本ghost win10 64位原版精简版下载v2023.04
- 6 深度极速ghost win10 64位永久激活正式版下载v2023.04
- 7 惠普笔记本ghost win10 64位稳定家庭版下载v2023.04
- 8 电脑公司ghost win10 32位稳定原版下载v2023.04
- 9 番茄花园ghost win10 64位官方正式版下载v2023.04
- 10 风林火山ghost win10 64位免费专业版下载v2023.04