win7怎么开启无线网络功能 Windows 7无线功能开启步骤
更新时间:2023-10-05 13:54:28作者:jiang
win7怎么开启无线网络功能,在现代社会中无线网络已经成为人们生活中不可或缺的一部分,无论是在家中、办公室还是公共场所,我们都倚赖无线网络来进行各种活动,如上网冲浪、下载文件、观看高清视频等。而在Windows 7操作系统中,开启无线网络功能也变得非常简单。通过几个简单的步骤,我们就能够轻松地连接到可用的无线网络,享受高速稳定的网络连接。下面我们就来看看Windows 7开启无线网络功能的步骤。
方法如下:
1.打开电脑以后,点击【开始】,点击右边【控制面板】。
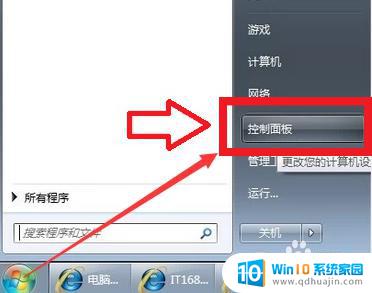
2.点击【网络和Internet】。
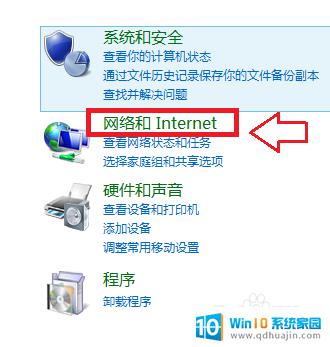
3.点击【网络和共享中心】。
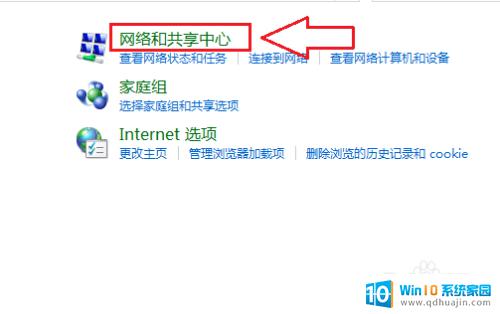
4.接着点击【更改适配器设置】。
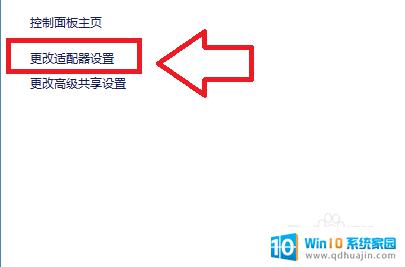
5.鼠标放在【无线网络连接】的选项上,单击鼠标右键。点击【启用】就可以。
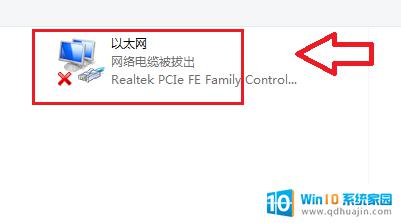
6.当在更改网络适配器中点击【开启】后,发现【无线网络连接】仍为灰色。需要通过【运行】命令打开,电脑界面中点击【开始】。
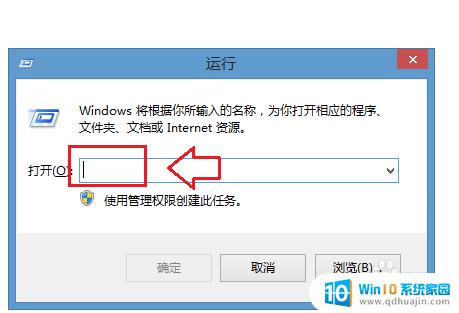
7.在【运行】的对话框中输入【services.msc】。
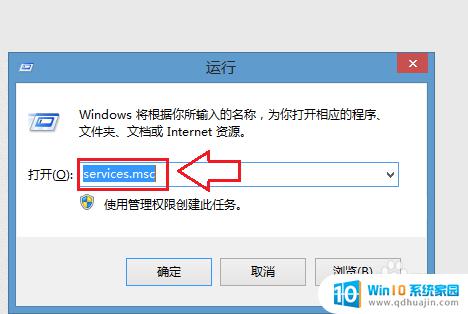
8.然后点击【确定】,会出现【服务本地】的对话框。在对话框中的名称中找到【WLANAutoConfig】,手动点击【启动】,电脑的无线网络连接就可以正常使用了。
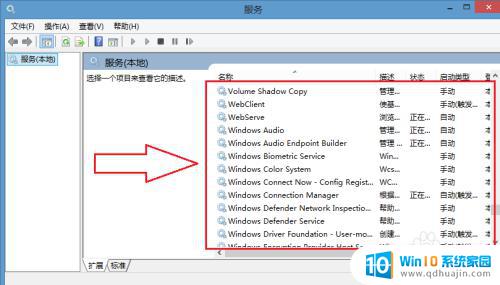
以上便是如何开启Win7无线网络功能的全部内容,如果还有不理解的用户,可以根据小编提供的方法进行操作,希望这篇文章能够帮助到大家。
win7怎么开启无线网络功能 Windows 7无线功能开启步骤相关教程
热门推荐
win7系统教程推荐
- 1 win 7怎么设置系统还原点 win7笔记本恢复出厂设置快捷键
- 2 windows7系统截图工具快捷键 Win7系统截图快捷键教程
- 3 win7系统怎么查主板型号 win7主板型号查看方法
- 4 win7添加不了打印机 win7无法添加网络打印机怎么办
- 5 win7怎么连有线耳机 Win7耳机插入后无声音怎么办
- 6 window7怎么联网 Win7无线上网和宽带上网设置教程
- 7 固态硬盘 win7 win7系统固态硬盘优化设置教程
- 8 win7 怎么共享文件 Win7如何在局域网内共享文件
- 9 win7电脑蓝牙怎么连接音响 Win7连接蓝牙音箱教程
- 10 windows7怎么缩小桌面图标 怎样在电脑桌面上缩小图标
win7系统推荐