win系统平板可以修复盘吗 如何制作Win10系统修复光盘
win系统平板可以修复盘吗,如今越来越多的用户选择使用Windows系统平板进行工作和娱乐,但是如何应对系统故障成为了用户普遍关注的问题。其中制作Win10系统修复光盘就成为了解决系统问题的有效方法之一。通过制作Win10系统修复盘,用户可以在系统故障时进行系统修复,避免数据丢失和系统瘫痪。接下来我们将为大家详细介绍Win10系统修复光盘的制作方法和相关注意事项,让用户轻松应对各种系统故障。
如何制作Win10系统修复光盘
为什么要创建系统修复光盘?系统修复光盘可用于引导启动您的电脑,它包含许多故障排除工具。例如启动修复,系统还原、系统映像恢复、Windows内存诊断和命令提示符,可以让您在电脑无法正常启动或发生故障时从中恢复Windows。
除了系统修复光盘,很多用户也听说过恢复驱动器。它类似于修复光盘,但不完全一样。除了提供与系统修复光盘类似的修复程序外,它还包括Windows系统文件,以便您在需要时可以重新安装操作系统。因此,大多数用户都希望创建一个恢复U盘,但如果您的电脑无法从U盘启动,则需要创建基于CD/DVD的系统修复光盘。
如何在Windows 10中创建系统修复光盘?现在,我们将分别向您展示如何在Windows 10 中创建恢复驱动器和创建系统修复光盘。
创建系统修复光盘如果您需要制作系统修复光盘,您可以按照以下步骤操作:
1. 将一张空白(未格式化)CD/DVD 连接到您的计算机,进入控制面板 > 备份和还原(Windows 7)。
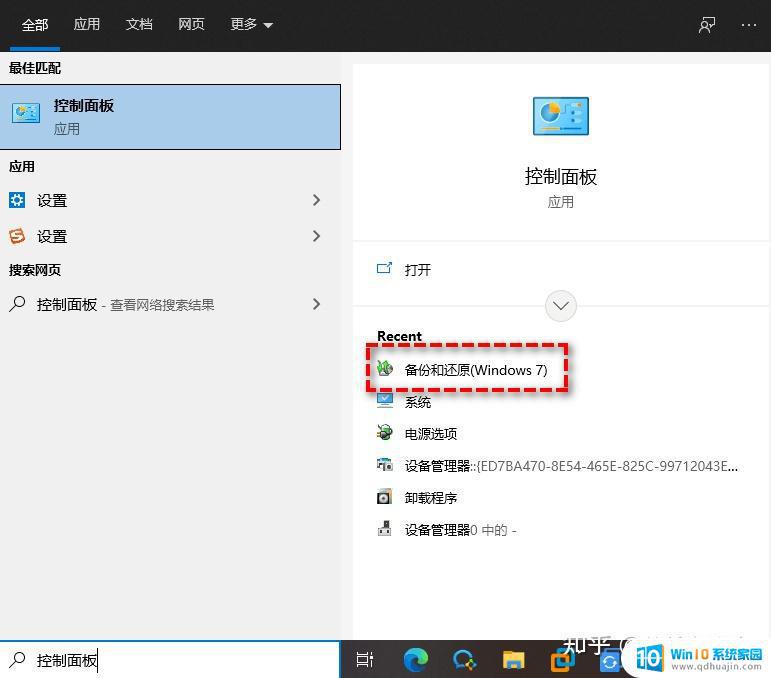
2. 然后单击左侧的“创建系统修复光盘”。
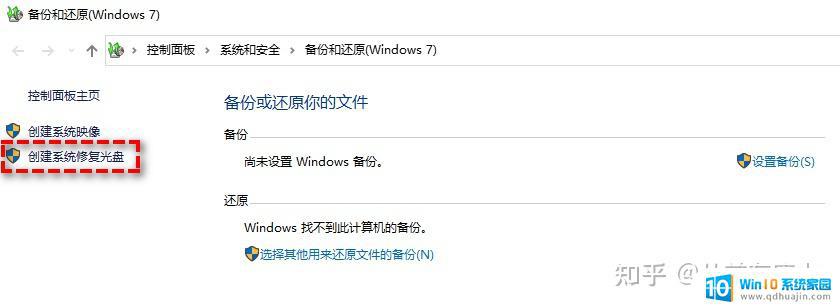
3. 然后,您将进入创建系统修复光盘窗口。选择计算机上的CD/DVD,单击创建光盘。
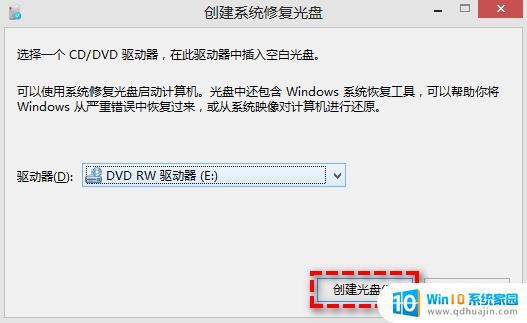
4. Windows将开始创建系统修复光盘。它会比创建恢复驱动器更快,因为它不会备份系统到光盘。
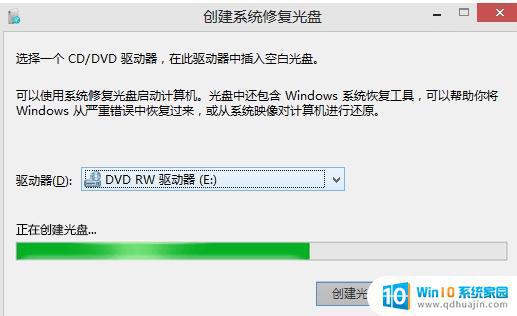
✍ 注意:如果系统提示您插入Windows安装光盘,则表示在您的电脑上找不到创建系统修复光盘所需的文件。
5. 完成后,会有一个关于系统修复光盘的使用说明。单击关闭,然后单击确定关闭创建系统修复光盘窗口。
创建恢复驱动器要在Windows 10中创建恢复驱动器,您可以执行以下步骤:
1. 同时按Windows+S,在搜索框中输入恢复驱动器,然后选择恢复驱动器。
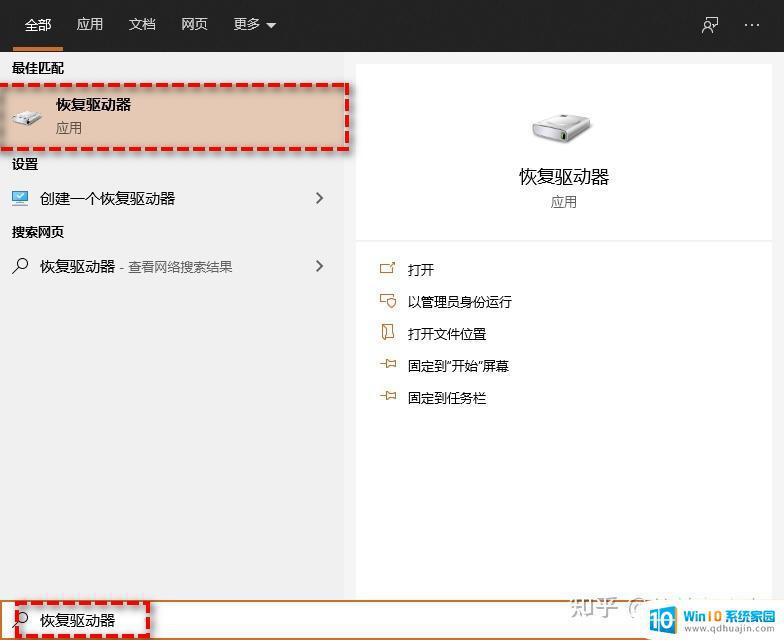
2. 在恢复驱动器窗口中,您可以选中将系统文件备份到恢复驱动器选项,然后单击下一步。
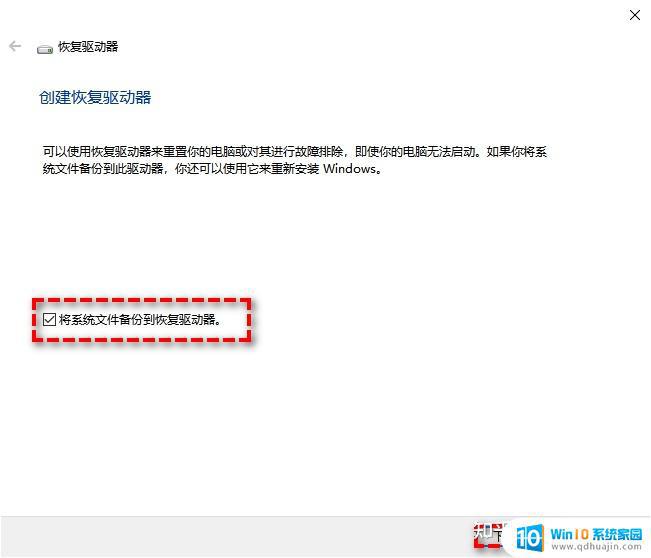
3. 选择要用于创建恢复驱动器的U盘。点击下一步。
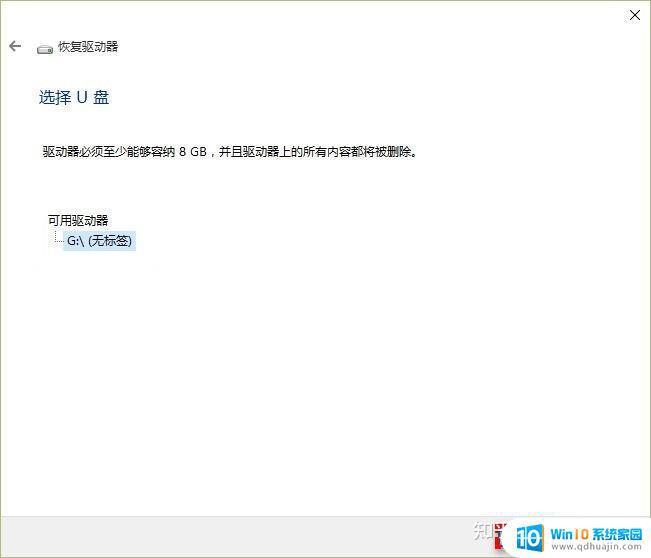
4. 请注意:此操作会清除U盘上的所有数据,请提前备份重要文件并确保U盘为空白U盘。完成后,单击创建以提交整个操作。
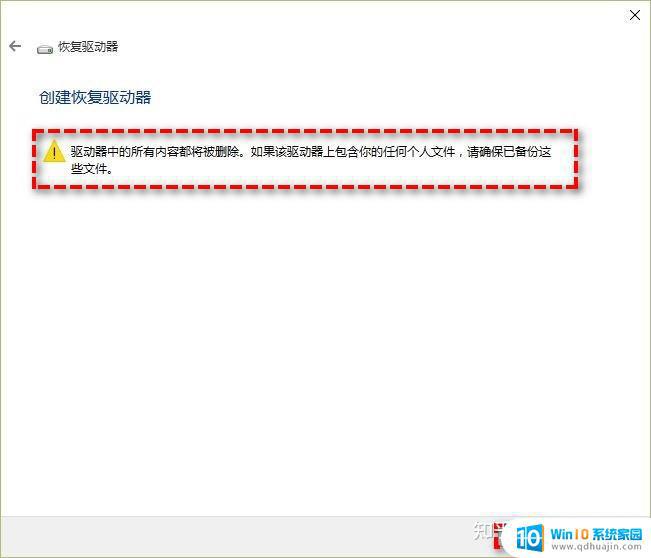
5. 进度完成后,单击完成。您将拥有一个可用于重新安装Windows的启动U盘。
但是,并不是每个人都可以使用Windows内置工具来创建恢复驱动器或创建系统修复光盘。就像以下场景所说,用户进入控制面板并进入“创建系统修复光盘”,但在执行该过程时,它提示系统找不到指定路径。无法创建系统修复光盘。
真实案例:“求助!!!我害怕我的电脑突然出现问题,所以准备创建一个Windows 10系统修复光盘。我进入控制面板并转到“创建系统修复光盘”开始创建,但是在我创建过程中,它提示系统找不到指定路径。无法创建系统修复光盘。有人遇到过这种情况吗?现在我该怎么做呢?”
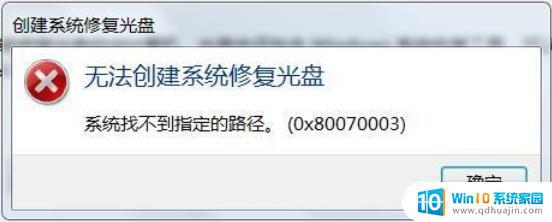
如果遇到类似的情况,该如何在Windows 10中创建系统修复盘呢?
通过傲梅分区助手创建系统修复光盘如果您在使用Windows工具创建恢复驱动器或创建系统修复光盘时遇到任何问题,可以使用一款免费的分区管理器:傲梅分区助手。它可以帮助您轻松地在Windows 11/10/8/7中创建系统修复光盘。
准备工作:✬ 准备一台Windows 10计算机。✬ 准备U盘或CD/DVD。这里我们使用U盘,将U盘连接到计算机并确保可以检测到它。✬ 将傲梅分区助手下载安装到电脑上。
1. 启动傲梅分区助手。主界面显示所有硬盘的基本信息。要创建系统修复光盘,请在此处单击左侧的制作启动光盘,然后单击下一步。
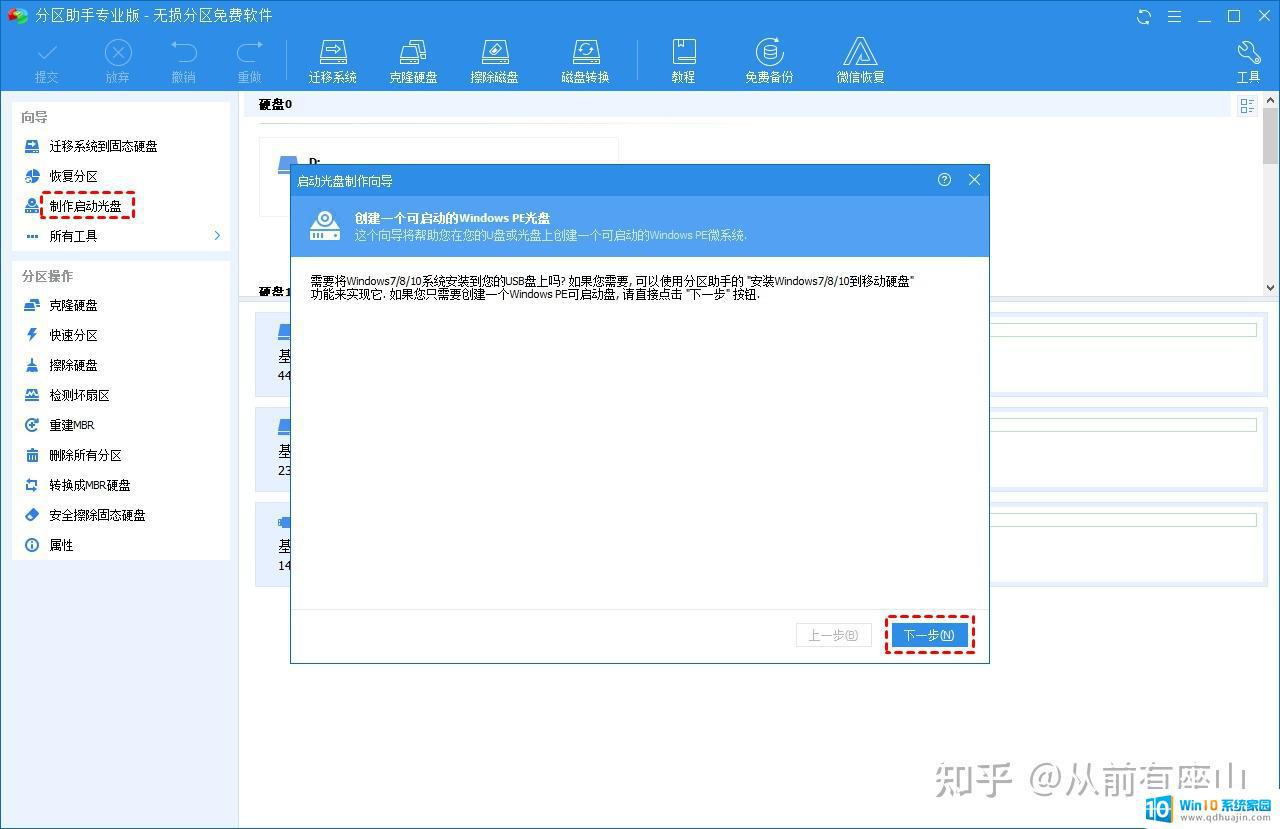
2. 在这里,选择一种方法来制作所需的可启动媒体,这里我们选择USB启动设备,然后,单击执行。
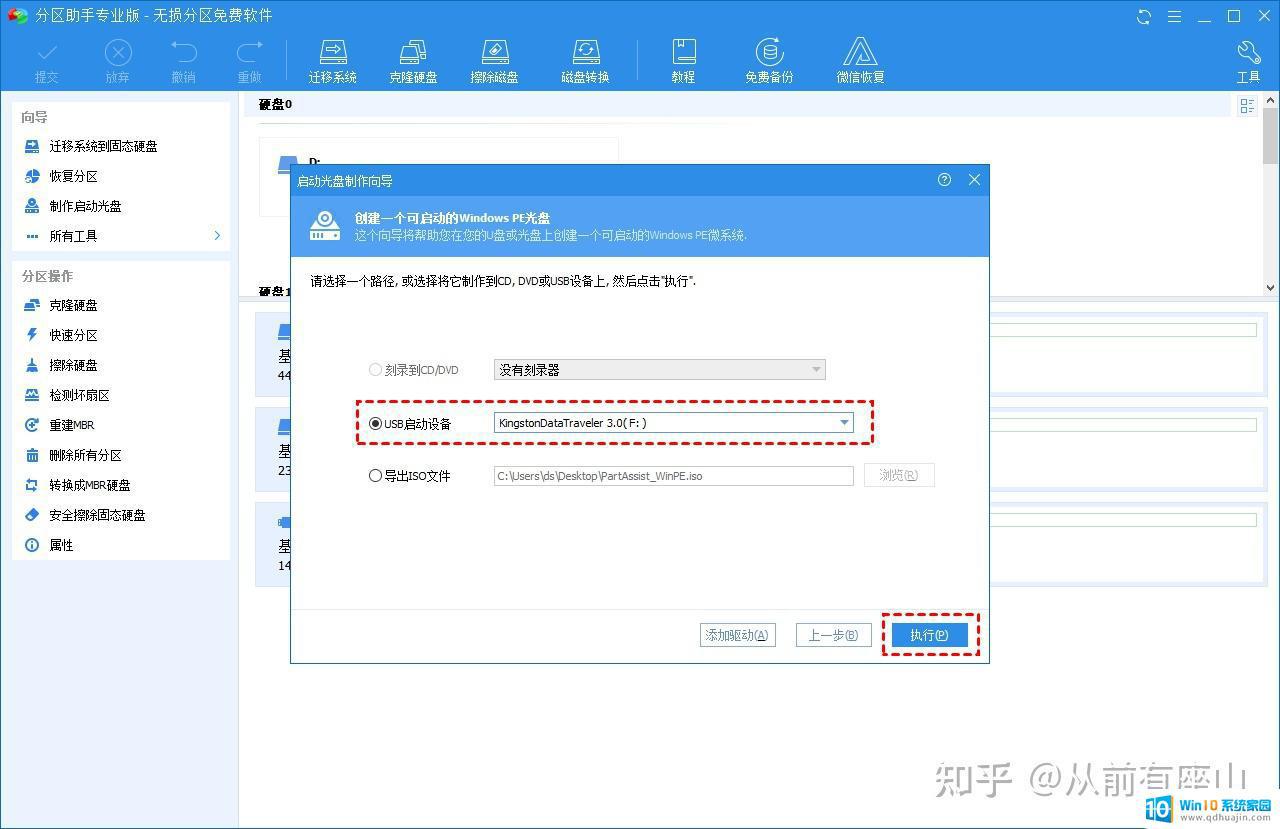
提示:会弹出一个小窗口提醒您该操作会导致您的U盘被格式化,并建议您提前备份U盘。
3. 等待几分钟,进度完成后,单击完成。
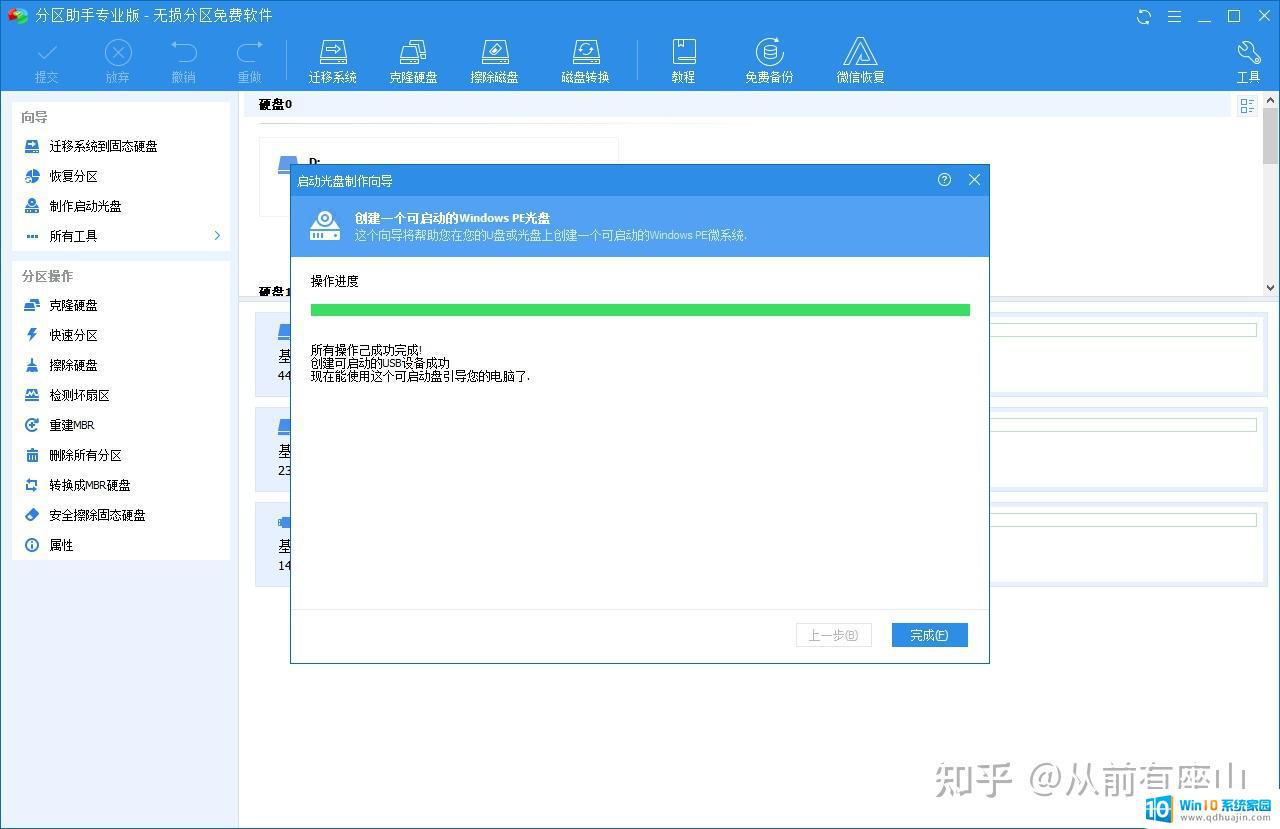
当您使用通过傲梅分区助手创建的可启动U盘启动您的电脑时,它将启动到傲梅主界面。您可以使用它检查分区,重建MBR,和检查坏扇区等。
结论当然,傲梅分区助手除了制作U盘启动盘的功能外,还可以对U盘进行低级格式化、擦除硬盘、检测坏扇区等。如果您对这些功能感兴趣的话,快来免费下载体验吧!
综上所述,Win系统平板可以制作并使用Win10系统修复光盘进行修复。通过修复光盘,我们可以解决Win系统出现的各种问题,确保设备的正常运行。因此,大家可以根据自己的情况进行制作和使用。
win系统平板可以修复盘吗 如何制作Win10系统修复光盘相关教程
热门推荐
win10系统教程推荐
- 1 win10鼠标移动会卡顿 win10系统鼠标卡顿怎么解决
- 2 win10显示引用的账户当前已锁定 win10账户被锁定无法登录
- 3 恢复windows10系统 Win10系统怎么进行恢复操作
- 4 win10发送快捷方式到桌面不能用 Win10桌面快捷方式无法创建怎么办
- 5 windows10系统怎么默认输入法 win10默认输入法设置步骤详解
- 6 win10笔记本电脑如何自动关机 怎么在笔记本电脑上设置定时关机功能
- 7 读取win10开机密码 windows10开机密码忘了怎么弄
- 8 win10ppt如何全屏 电脑屏幕全屏设置方法
- 9 如何换ip地址win10 win10怎么设置自动获取ip地址
- 10 windows10关机重启怎么办 笔记本电脑关机后自动重启的解决方案
win10系统推荐
- 1 萝卜家园ghost win10 64位家庭版镜像下载v2023.04
- 2 技术员联盟ghost win10 32位旗舰安装版下载v2023.04
- 3 深度技术ghost win10 64位官方免激活版下载v2023.04
- 4 番茄花园ghost win10 32位稳定安全版本下载v2023.04
- 5 戴尔笔记本ghost win10 64位原版精简版下载v2023.04
- 6 深度极速ghost win10 64位永久激活正式版下载v2023.04
- 7 惠普笔记本ghost win10 64位稳定家庭版下载v2023.04
- 8 电脑公司ghost win10 32位稳定原版下载v2023.04
- 9 番茄花园ghost win10 64位官方正式版下载v2023.04
- 10 风林火山ghost win10 64位免费专业版下载v2023.04