快剪辑怎么录制电脑屏幕视频 快剪辑录制视频的步骤
快剪辑怎么录制电脑屏幕视频,在当今数字化时代,录制电脑屏幕视频成为了一种常见的需求,无论是为了教学、演示、分享经验还是记录游戏过程,快剪辑是一款备受欢迎的工具。快剪辑提供了简便而高效的录制步骤,让用户能够轻松地捕捉屏幕上的每一个细节。无论是新手还是有经验的用户,都能在快剪辑的指导下,轻松录制出高质量的电脑屏幕视频。接下来我们将介绍快剪辑录制视频的步骤,帮助您更好地利用这一强大工具。
具体步骤:
1.首先你需要下载两个工具,一是快剪辑,二是360安全浏览器,我们打开360安全浏览器,这边就以优酷为例,选择一个视频,点击播放,如图所示。
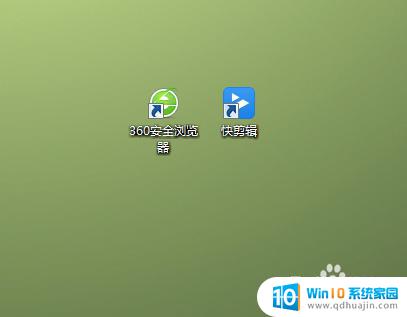
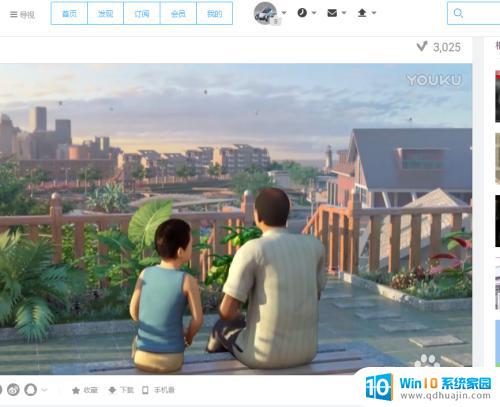
2.然后把鼠标移动到视频画面上,接着就会弹出一个录制视频的对话框。这里的录制视频就是快剪辑的附带功能,点击录制视频之后,会弹出视频录制界面,点击红色按钮就是开始录制。
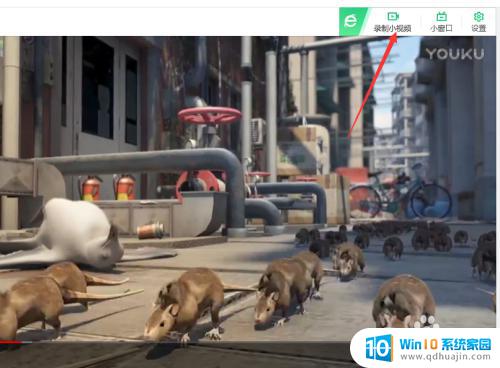
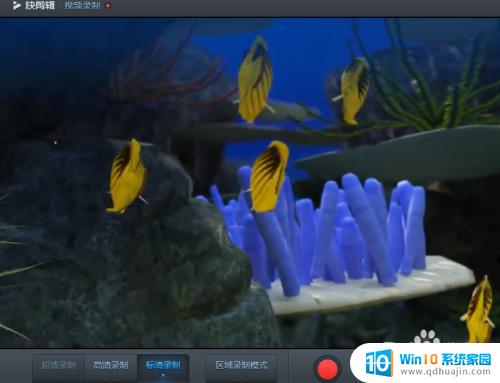
3.在录制前,我们可以选择录制画面的清晰度。我测试了一下发现实际上没什么区别,只要你录制的原视频是高清或者超清的,那么用这个录制视频即使选择标清画面,那么录制出来的画面也是非常清晰的。
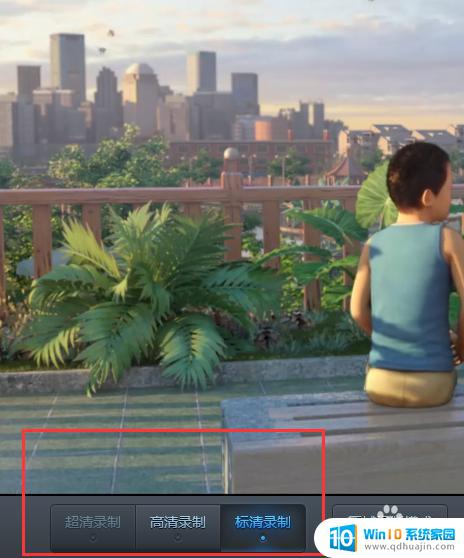
4.下面说一下区域录制,网站上选择的一段视频播放的,那么自然会有这个网站的水印,我们就可以用区域录制,不选择有水印的那块,就像这样。

5.具体的操作方法就是和qq截图一样,直接用鼠标选择一块区域,选择完之后,会出现取消或者完成,不满意拉取的区域就选择取消,重新拉取,没问题就选择完成。

6.确认完成之后,会出现这样的红框框。我们点击红色按钮开始录制就行了,如果电脑配置过低,就有这样的提示,不过问题不大,虽然小编的电脑每次这样被提醒,但是从来没有卡过。
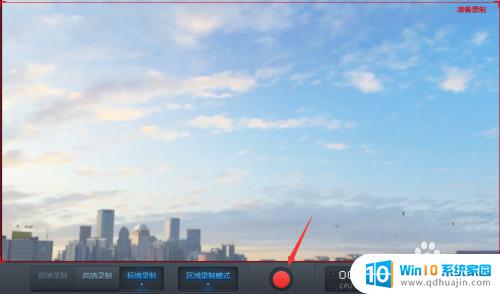
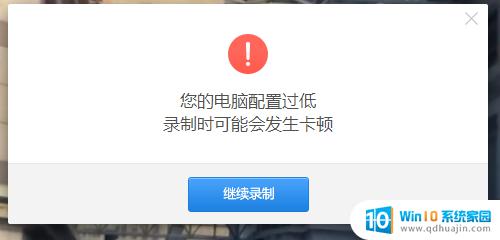
7.已经开始录制了,右下角这里显示的是cpu的功耗率,录制的时间,录制的大小,这个大小会随着时间变化而变化,以及录制出的视频的参数。
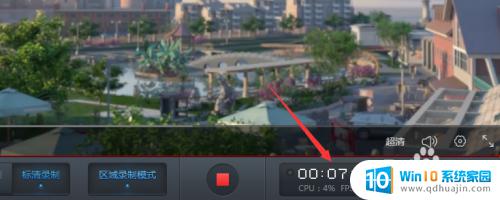
8.再点击一下红色按钮,就是结束录制了,然后会进入到快剪辑的编辑界面,我们可以根据的喜好添加一些设置,也可以什么都不加。
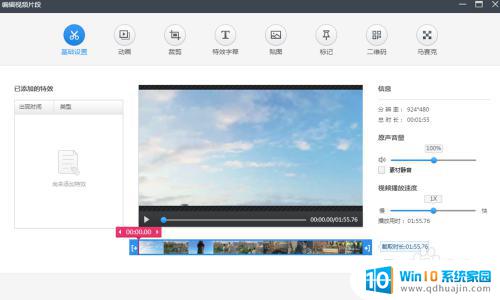
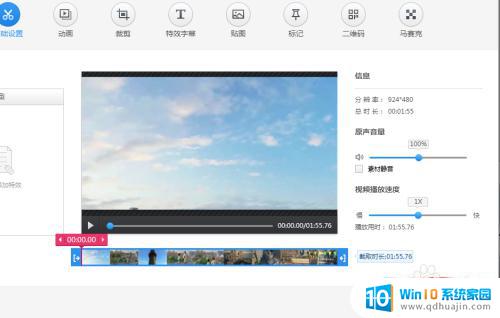
9.点击完成之后会进入到快剪辑的主界面,这里我们按照步骤点击,导出视频就好了,步骤就在右上角,我们点击编辑声音,再点击保存就ok啦。
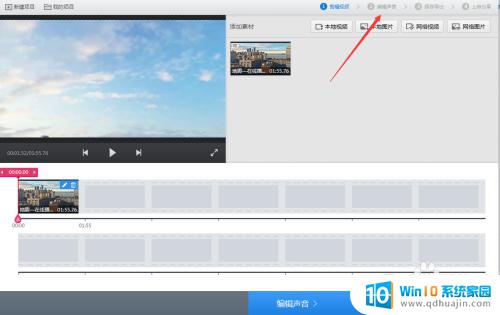
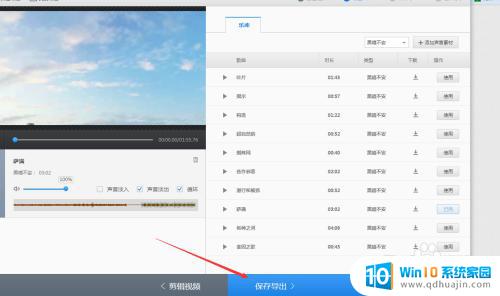
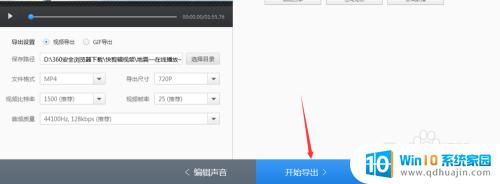
10.点击开始导出,等一段时间,然后就完成了,完成之后我们点击播放按钮看看效果。
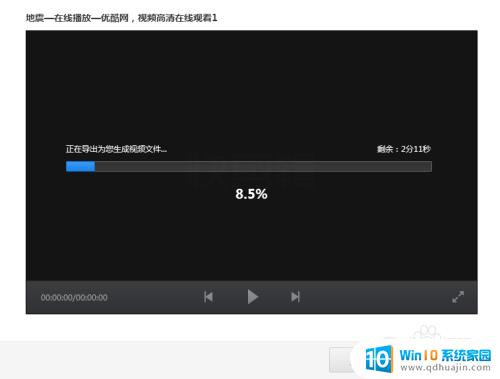
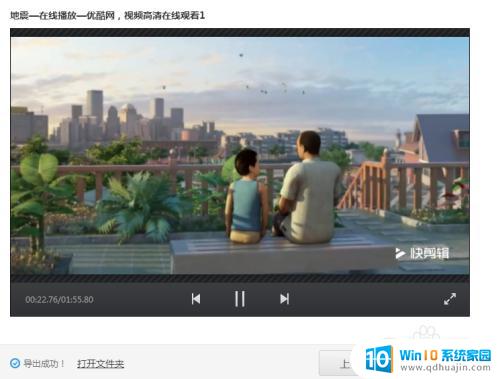
11.注意这个录制出的视频是有快剪辑水印的,我们可以在导出的时候,选择上方的加水印选项,把默认的水印选项的勾给去掉,这样就不会有了。
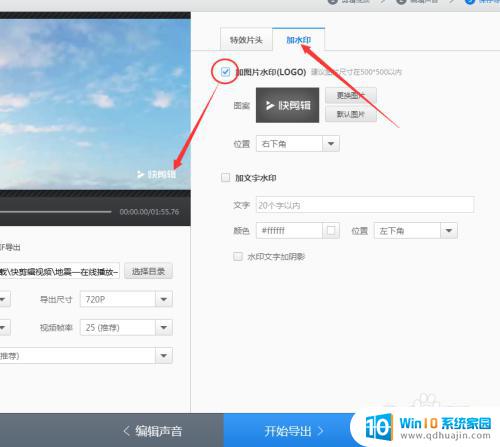
以上是快剪辑如何录制电脑屏幕视频的全部内容,如果您有任何疑问,请按照小编的方法进行操作,希望这篇文章能够对您有所帮助。
快剪辑怎么录制电脑屏幕视频 快剪辑录制视频的步骤相关教程
热门推荐
电脑教程推荐
- 1 windows系统经常无响应,怎么弄 电脑桌面无响应怎么解决
- 2 windows电脑c盘怎么清理 Windows 清理C盘的步骤
- 3 磊科路由器桥接 磊科无线路由器桥接设置详解
- 4 u盘提示未格式化 raw RAW格式U盘无法格式化解决方法
- 5 笔记本新装win 10系统为什么无法连接wifi 笔记本无线网连不上如何解决
- 6 如何看win几系统 win几系统查看方法
- 7 wind10如何修改开机密码 电脑开机密码多久更改一次
- 8 windows电脑怎么连手机热点 手机热点连接笔记本电脑教程
- 9 win系统如何清理电脑c盘垃圾 Windows 如何解决C盘红色警告
- 10 iphone隐藏软件怎么显示出来 苹果手机应用隐藏教程
win10系统推荐
- 1 萝卜家园ghost win10 64位家庭版镜像下载v2023.04
- 2 技术员联盟ghost win10 32位旗舰安装版下载v2023.04
- 3 深度技术ghost win10 64位官方免激活版下载v2023.04
- 4 番茄花园ghost win10 32位稳定安全版本下载v2023.04
- 5 戴尔笔记本ghost win10 64位原版精简版下载v2023.04
- 6 深度极速ghost win10 64位永久激活正式版下载v2023.04
- 7 惠普笔记本ghost win10 64位稳定家庭版下载v2023.04
- 8 电脑公司ghost win10 32位稳定原版下载v2023.04
- 9 番茄花园ghost win10 64位官方正式版下载v2023.04
- 10 风林火山ghost win10 64位免费专业版下载v2023.04