路由器网络密钥如何查看 如何查看电脑本机无线网络密钥
在日常生活中,我们经常会使用到无线网络,而无线网络的连接需要输入网络密钥才能成功连接,但是有时候我们可能会忘记网络密钥是什么,这时候就需要查看路由器或者电脑本机的无线网络密钥。路由器网络密钥如何查看?又如何查看电脑本机无线网络密钥呢?接下来我们就来详细了解一下。
具体方法:
1.查看电脑(本机)无线网络密钥的三种方法
方法一:在无线网络属性中查看本机无线网络密钥。
步骤:
进入网络共享中心,点击无线网络;
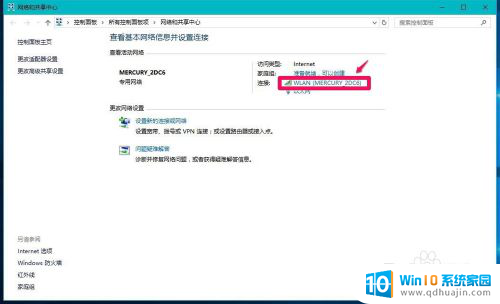
2.在打开的WLAN 状态窗口,我们点击:无线属性(W);
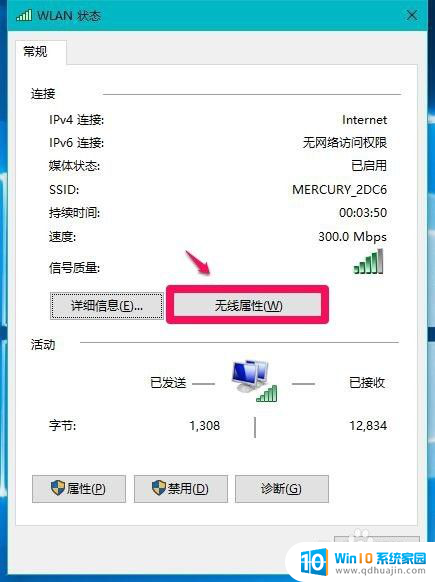
3.在MERCURY_2DC6 无线网络属性窗口,点击【安全】。再点击【显示字符(H)】,则可以在网络安全密钥(K)栏看到本机的无线网络密钥为:zzy00000011(经过修改的密钥)。
但不是所有的操作系统都能在网络共享中心查看到无线网络密钥的,如:WindowsXP系统。
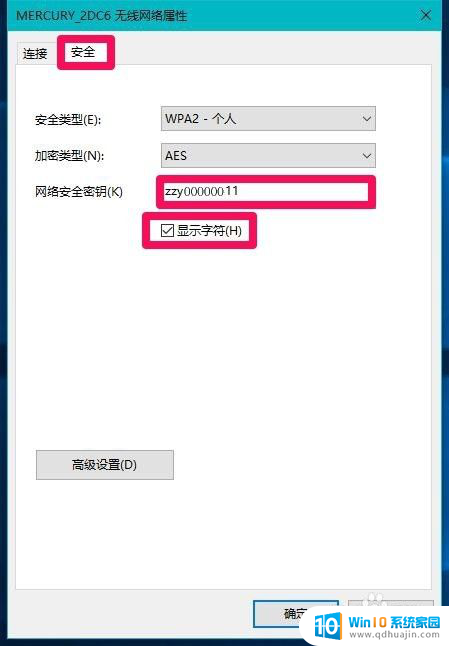
4.方法二:用WirelessKeyView(无线密码查看器)查看本机无线网络密钥。
步骤:
下载WirelessKeyView(无线密码查看器),百度输入WirelessKeyView,点击WirelessKeyView下载;
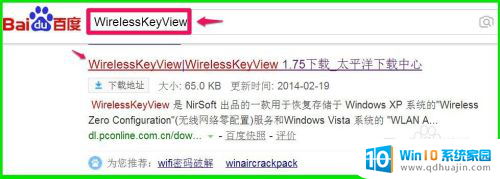
5.在打开的WirelessKeyView下载页面,点击【PConline本地下载】;
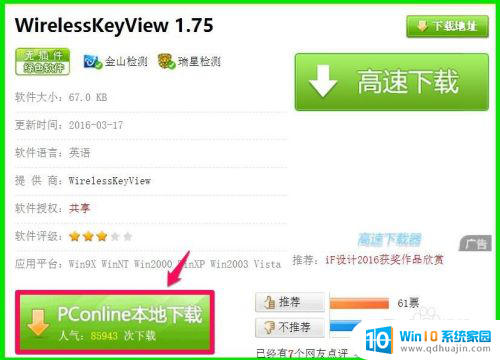
6.根据电脑网络的营运商选择电信或联通下载,根据电脑操作系统选择32位或64位,本机是电信网络和64位操作系统,选择:64位 - 电信高速下载;
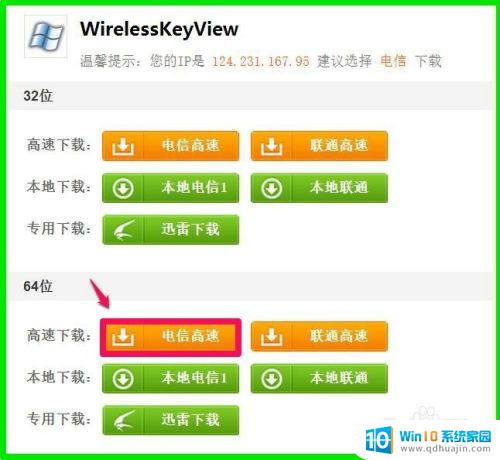
7.WirelessKeyView下载完成以后,解压压缩文件,在解压后的文件夹中找到WirelessKeyView.exe文件并左键双击WirelessKeyView.exe文件;
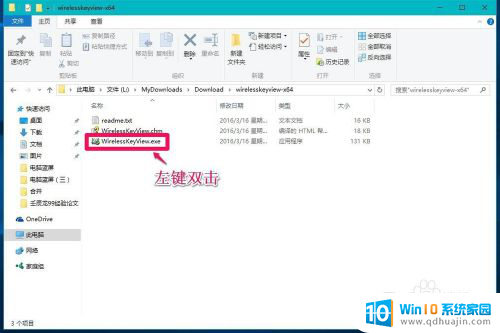
8.在WirelessKeyView窗口,便可以看到本机无线网络的密钥为:zzy00000011(经过修改的密钥)。
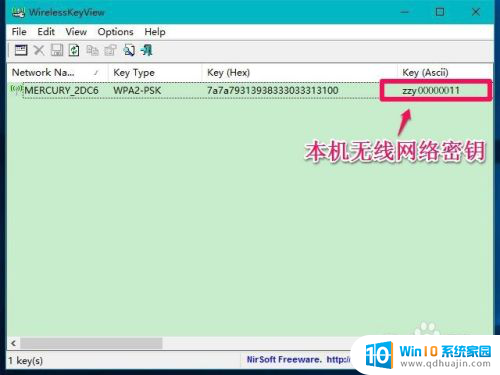
9.方法三:使用netsh wlan show profile * key=clear命令查看本机无线网络密钥。
步骤:
进入管理员命令提示符窗口,输入netsh wlan show profile * key=clear命令,回车;
注意:
Windows10系统可复制“netsh wlan show profile * key=clear”命令,在管理员命令提示符窗口。右键点击便可以粘贴进去;
其他Windows系统可复制“netsh wlan show profile * key=clear”命令,点击左上角的小框。在下拉菜单中点击编辑 - 粘贴,也可以把“netsh wlan show profile * key=clear”命令粘贴到管理员命令提示符窗口中。
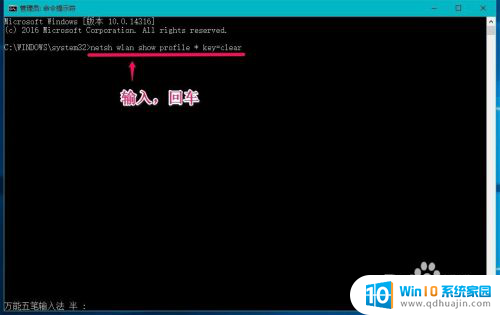
10.我们点击回车后,便可以查看到本机无线网络密钥为:zzy00000011(经过修改的密钥)。
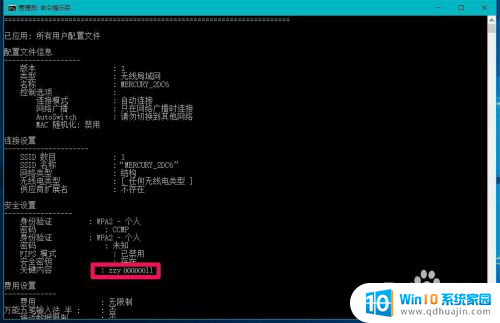
11.以上介绍的是查看电脑(本机)无线网络密钥的三种方法,供朋友们参考使用,三种方法亲测有效。
以上是如何查看路由器网络密钥的全部内容,如果你也遇到了同样的情况,请参照我的方法来处理,希望对大家有所帮助。
路由器网络密钥如何查看 如何查看电脑本机无线网络密钥相关教程
热门推荐
电脑教程推荐
- 1 文件夹怎么锁定密码 网络上如何给文件夹设置密码
- 2 电脑如何压缩照片 电脑图片压缩方法
- 3 笔记本电脑可以接外置摄像头吗 外接摄像头怎么在笔记本上使用
- 4 电脑如何设置开关机时间 电脑定时开机和关机的详细教程
- 5 excel里的文字怎么复制到word Excel表格文字复制到Word
- 6 共享的文件另一台电脑怎么查看 文件共享后怎么在另一台电脑上查看
- 7 怎么查找电脑mac地址 如何在Windows系统下查看自己电脑的MAC地址
- 8 笔记本电池显示电源已接通 未充电 笔记本电源已连接未充电怎么办
- 9 怎样在电脑日期下看到农历 电脑日历如何显示农历日期
- 10 电脑监视器是干嘛的? 电脑监视器的图解使用指南
win10系统推荐
- 1 萝卜家园ghost win10 64位家庭版镜像下载v2023.04
- 2 技术员联盟ghost win10 32位旗舰安装版下载v2023.04
- 3 深度技术ghost win10 64位官方免激活版下载v2023.04
- 4 番茄花园ghost win10 32位稳定安全版本下载v2023.04
- 5 戴尔笔记本ghost win10 64位原版精简版下载v2023.04
- 6 深度极速ghost win10 64位永久激活正式版下载v2023.04
- 7 惠普笔记本ghost win10 64位稳定家庭版下载v2023.04
- 8 电脑公司ghost win10 32位稳定原版下载v2023.04
- 9 番茄花园ghost win10 64位官方正式版下载v2023.04
- 10 风林火山ghost win10 64位免费专业版下载v2023.04