windows如何隐藏桌面 Windows10系统隐藏桌面图标的快捷方法
Windows10系统隐藏桌面图标的快捷方法让用户在需要更加专注于工作或者保护个人隐私时能够轻松实现,通过简单的操作,用户可以将桌面上的图标隐藏起来,让整个桌面更加整洁和清爽。这种功能不仅方便用户管理桌面上的图标,还可以有效保护个人信息不被他人窥探。在日常使用中用户可以根据需要随时开启或关闭这一功能,以满足不同的使用需求。
方法如下:
1.windows如何隐藏桌面
方法一:传统隐藏系统桌面上图标方法。
在系统桌面上使用鼠标右键点击空白处 - 查看 - 显示桌面图标(去勾);
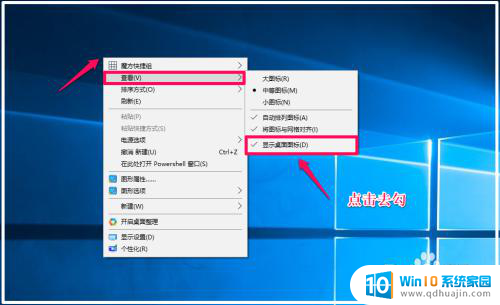
2.系统桌面图标全部消失(保留任务栏)。

3.恢复方法:在系统桌面上使用鼠标右键点击空白处 - 查看 - 显示桌面图标(打勾)。
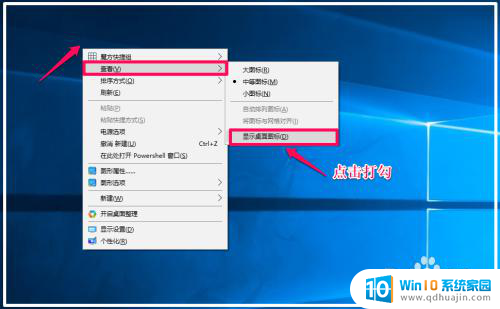
4.方法二:安装【快屏桌面】或【桌面整理】小软件。
我们可以从驱动精灵软件中获得【桌面整理】小软件,安装后,可使系统桌面图标分类、整齐排列;

5.如果需要隐藏系统桌面上的图标,只需要鼠标左键双击桌面空白处 - 知道了,就可以隐藏桌面上的所有图标;

6.恢复方法:使用鼠标左键双击桌面空白处,即可恢复系统桌面上的所有图标;

7.方法三:将桌面上的图标分类保存并放到任务栏中。
在系统桌面上新建分类文件夹,如:常用程序、常用文件和广场舞程序等文件夹(有游戏的朋友也可以新建游戏文件夹)。并把相应的程序分别放入文件夹中;
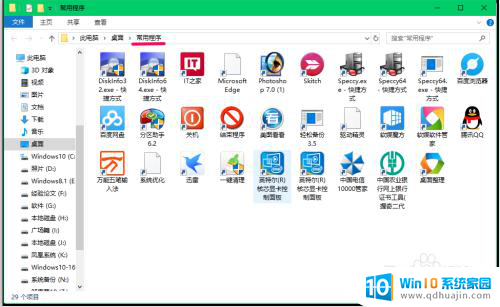
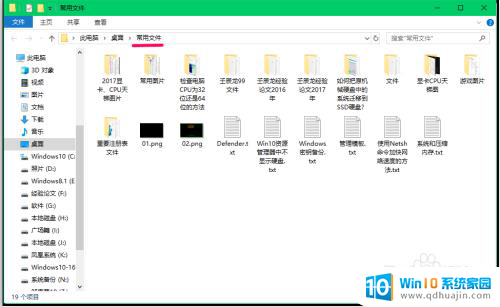
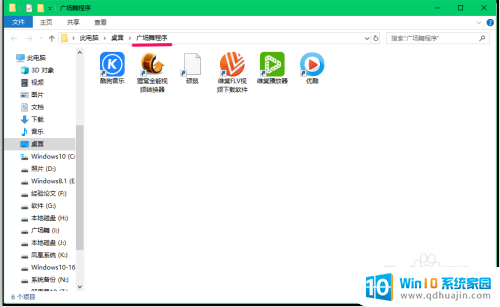
8.现在系统桌面上的图标就不多了,而且使用【桌面整理】软件,使得桌面上的图标整齐有序;

9.我们把常用程序、常用文件和广场舞程序等放到任务栏的工具栏中。
步骤:
右键点击任务栏空白处 - 工具栏 - 新建工具栏;
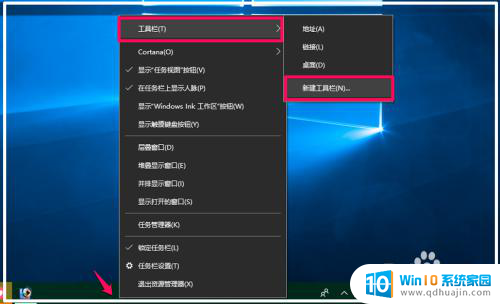
10.此时打开一个:新工具栏 选择文件夹窗口,我们点击【常用程序】。当常用程序显示在文件夹栏中时,点击:选择文件夹;
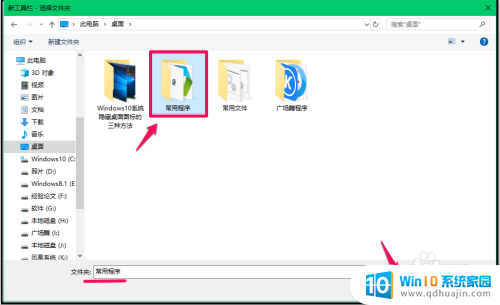
11.此时在系统桌面右下角的任务栏中显示【常用程序】图标,按照上面的方法将【常用文件】和【广场舞程序】也放到任务栏中。需要打开某一程序时,我们点击相应项右上角的“»”符号,即可找到相应的程序,点击后便可以打开该程序。
如:打开《分区助手6.2》,我们点击【常用程序】右上角的“»”符号,在打开的菜单中点击:分区助手6.2,便可以打开了。
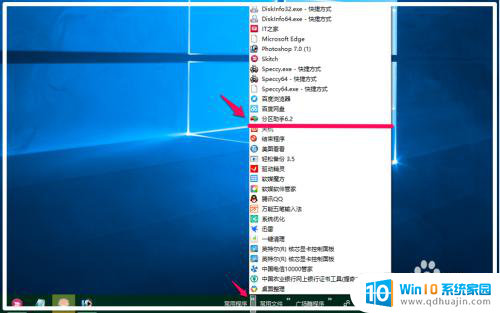
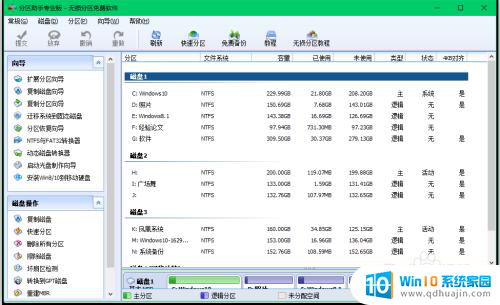
12.上述即:windows如何隐藏桌面,亲测有效,供朋友们参考和使用。
以上是关于如何隐藏Windows桌面的全部内容的方法,如果你遇到这个问题,可以尝试按照以上方法解决,希望对大家有所帮助。
windows如何隐藏桌面 Windows10系统隐藏桌面图标的快捷方法相关教程
热门推荐
win10系统教程推荐
- 1 怎么调出独立显卡 Win10独立显卡和集成显卡如何自动切换
- 2 win10如何关闭软件自启动 win10如何取消自启动程序
- 3 戴尔笔记本连蓝牙耳机怎么连 win10电脑蓝牙耳机连接教程
- 4 windows10关闭触摸板 win10系统如何关闭笔记本触摸板
- 5 如何查看笔记本电脑运行内存 Win10怎么样检查笔记本电脑内存的容量
- 6 各个盘在c盘的数据位置 Win10 C盘哪些文件可以安全删除
- 7 虚拟windows桌面 win10如何使用虚拟桌面
- 8 新电脑输入法如何设置 win10怎么设置默认输入法为中文
- 9 win10鼠标移动会卡顿 win10系统鼠标卡顿怎么解决
- 10 win10显示引用的账户当前已锁定 win10账户被锁定无法登录
win10系统推荐
- 1 萝卜家园ghost win10 64位家庭版镜像下载v2023.04
- 2 技术员联盟ghost win10 32位旗舰安装版下载v2023.04
- 3 深度技术ghost win10 64位官方免激活版下载v2023.04
- 4 番茄花园ghost win10 32位稳定安全版本下载v2023.04
- 5 戴尔笔记本ghost win10 64位原版精简版下载v2023.04
- 6 深度极速ghost win10 64位永久激活正式版下载v2023.04
- 7 惠普笔记本ghost win10 64位稳定家庭版下载v2023.04
- 8 电脑公司ghost win10 32位稳定原版下载v2023.04
- 9 番茄花园ghost win10 64位官方正式版下载v2023.04
- 10 风林火山ghost win10 64位免费专业版下载v2023.04