怎么查自己电脑的显卡型号 如何查看自己电脑的显卡型号
更新时间:2024-01-30 13:57:06作者:yang
在如今科技高速发展的时代,电脑已经成为我们生活中不可或缺的一部分,对于电脑爱好者来说,了解自己电脑的硬件配置显得尤为重要。而其中显卡作为电脑的重要组成部分,对于电脑性能和图像显示起着至关重要的作用。如何查看自己电脑的显卡型号呢?实际上查看显卡型号并不难,只需按照一定的步骤进行操作即可。下面我们一起来探究一下如何查看自己电脑的显卡型号。
具体步骤:
1.第一步,我们右击左下角的Windows图标。在所有选项中找到设备管理器,点击进入。
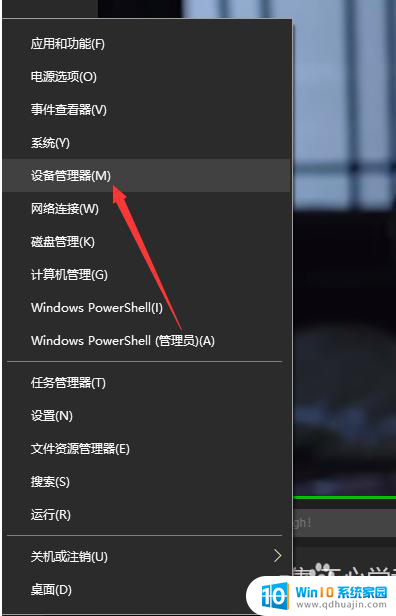
2.然后,在如下界面,我们可以看到该电脑的大多数设备信息,点击显示适配器。
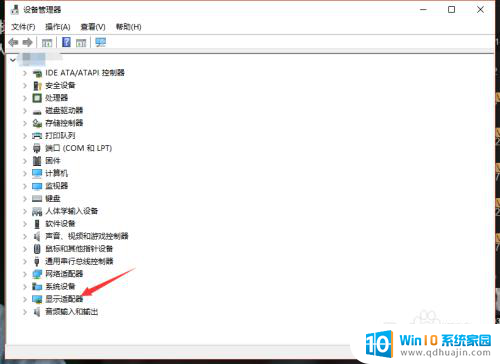
3.在显示适配器一栏,我们就可以看到此电脑的显卡gpu型号了,如下图。
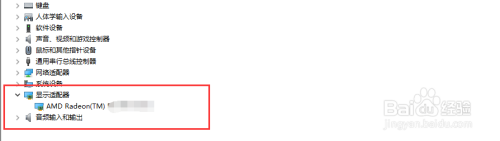
4.当然,我们也可以先进入Windows10的任务管理器,然后点击上方的性能。
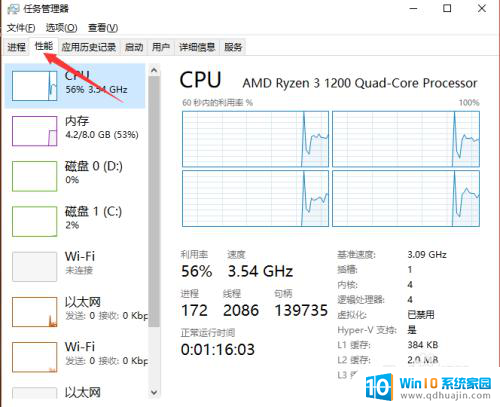
5.接着,我们点击左侧栏的gpu。此时就可以在右侧看到电脑的gpu信息以及使用情况了,如下
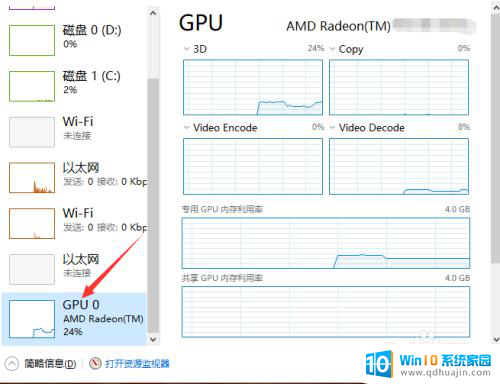
6.我们还可以打开gpu z来查看电脑显卡信息,在第一栏。我们就可以看到显卡型号了,如下图所示。
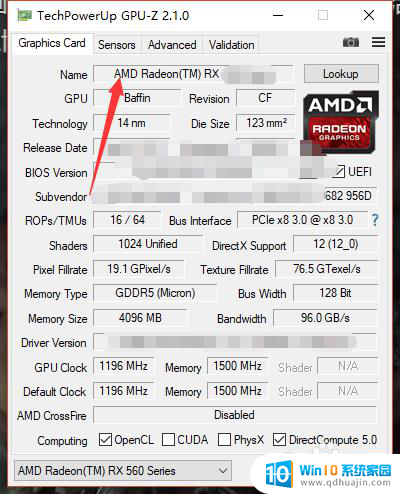
以上是如何查找您电脑的显卡型号的全部内容,如果您遇到这种情况,您可以按照以上方法解决,希望这能对您有所帮助。
- 上一篇: iqoo截屏设置在哪 iqoo怎么截屏教程
- 下一篇: 键盘怎么打不出字 为什么键盘无法打出字
怎么查自己电脑的显卡型号 如何查看自己电脑的显卡型号相关教程
热门推荐
电脑教程推荐
win10系统推荐
- 1 萝卜家园ghost win10 64位家庭版镜像下载v2023.04
- 2 技术员联盟ghost win10 32位旗舰安装版下载v2023.04
- 3 深度技术ghost win10 64位官方免激活版下载v2023.04
- 4 番茄花园ghost win10 32位稳定安全版本下载v2023.04
- 5 戴尔笔记本ghost win10 64位原版精简版下载v2023.04
- 6 深度极速ghost win10 64位永久激活正式版下载v2023.04
- 7 惠普笔记本ghost win10 64位稳定家庭版下载v2023.04
- 8 电脑公司ghost win10 32位稳定原版下载v2023.04
- 9 番茄花园ghost win10 64位官方正式版下载v2023.04
- 10 风林火山ghost win10 64位免费专业版下载v2023.04