苹果系统如何装win7 苹果电脑安装win7系统教程
苹果系统如何装win7,苹果电脑作为一款高端的电脑品牌,凭借其独特的设计和稳定的性能备受用户青睐,对于部分用户来说,他们可能需要在苹果电脑上运行Windows操作系统,以满足特定的软件需求或个人喜好。如何在苹果电脑上安装Windows 7系统呢?在本教程中,我们将为大家详细介绍苹果电脑上安装Windows 7系统的步骤和注意事项,希望能够帮助到有需要的用户。
步骤如下:
1.点击桌面下角第二个图标Launchpad,找到里面的实用工具。点击桌面下角第二个图标Launchpad,找到里面的实用工具。点击桌面下角第二个图标Launchpad,找到里面的实用工具。

2.点开之后找到第一行第三个图标Boot camp点开

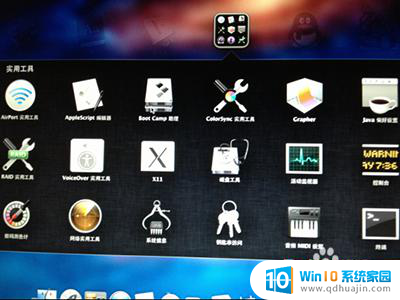
3.(照片是我安好后拍的,所以第三个选项是移除Windows7。没安装的第三个选项是安装windows7)先插上准备好的4G以上内存的U盘,在创建Windows7安装盘选项打钩,其他两项先不选,点击继续
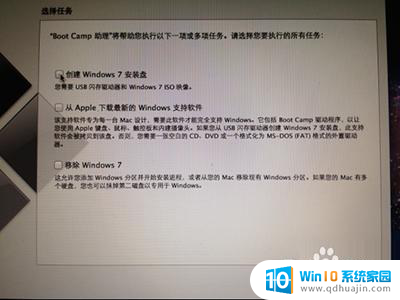
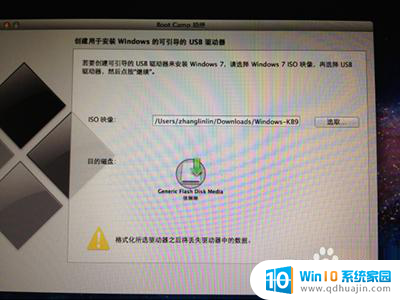
4.点击 选取,选择桌面上下载好的映像文件。(目的磁盘显示的就是你插在电脑上U盘,这个是自动就出来的,不能更改,也没有必要更改。)

5.点击打开之后出现下图,提示将抹掉驱动器(就是U盘)上的数据。如果U盘上有重要数据一定要提前备份了。
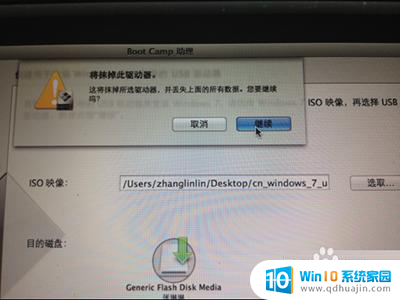
6.点击继续,之后要等很长时间,这时候不要动电脑,一直要等到提示拷贝完成,制作WIN7安装盘就完成了。
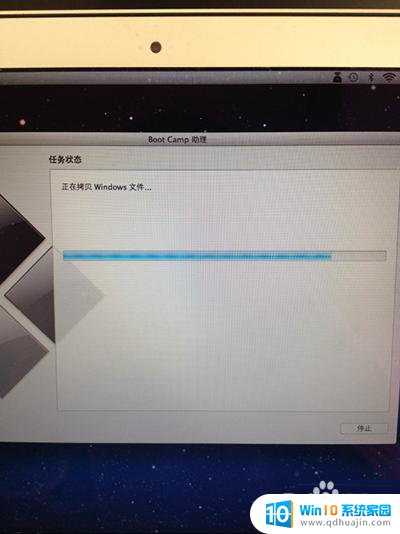
这就是安装Win7的苹果系统的全部内容,如果你也遇到了同样的情况,请参考小编的方法解决,希望对大家有所帮助。
苹果系统如何装win7 苹果电脑安装win7系统教程相关教程
热门推荐
系统安装教程推荐
- 1 win11edge浏览器active插件加载设置 edge浏览器插件安装指南
- 2 win11无法安装软件的教程 Win11升级后无法安装软件怎么办
- 3 win11怎么使用谷歌浏览器 谷歌浏览器安装教程
- 4 wim win10 安装 win10系统怎么装U盘
- 5 win11怎么也安装不上 framework3.5 win11netframework3.5安装不了怎么处理
- 6 win11不能安装太极神器 win11检测工具安装失败怎么办
- 7 win11安装到83不动了 Win11 24H2 安装 9 月更新问题
- 8 acer台式电脑安装win10教程 win10系统怎么装U盘
- 9 win11在哪里添加打印机 新电脑安装打印机步骤
- 10 win11如何卸载声卡驱动并重装 win11声卡驱动卸载重装教程
win10系统推荐
- 1 萝卜家园ghost win10 64位家庭版镜像下载v2023.04
- 2 技术员联盟ghost win10 32位旗舰安装版下载v2023.04
- 3 深度技术ghost win10 64位官方免激活版下载v2023.04
- 4 番茄花园ghost win10 32位稳定安全版本下载v2023.04
- 5 戴尔笔记本ghost win10 64位原版精简版下载v2023.04
- 6 深度极速ghost win10 64位永久激活正式版下载v2023.04
- 7 惠普笔记本ghost win10 64位稳定家庭版下载v2023.04
- 8 电脑公司ghost win10 32位稳定原版下载v2023.04
- 9 番茄花园ghost win10 64位官方正式版下载v2023.04
- 10 风林火山ghost win10 64位免费专业版下载v2023.04