笔记本电脑接通电源未充电 解决笔记本显示电源已接通但未充电的方法
如今笔记本电脑已经成为人们工作、学习和娱乐的重要工具,有时候我们会遇到一个令人头疼的问题,就是当我们将笔记本电脑接通电源后,却发现电池并未充电。这种情况不仅影响了我们的使用体验,还可能导致电池寿命的缩短。所幸的是我们可以通过一些简单的方法来解决这个问题,让我们的笔记本电脑恢复正常充电状态。
具体步骤:
1.首先,我们看到电池电量为零,充电器接通后只能使用,不能给电池充电
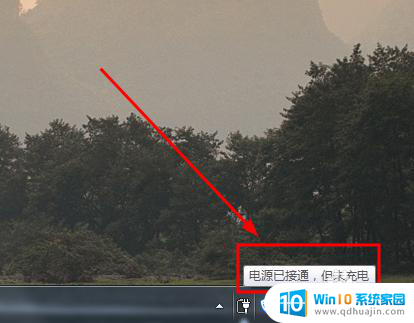
2.解决方法就是物理方法,将充电器断开后。摘下电池,然后重新装上即可,重启电脑(建议接通充电器)(针对可以自助拆卸电池的笔记本电脑哦)
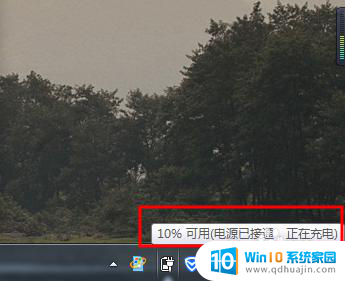
3.如果看到的是电池电量为60%,则使用下面的方法解决
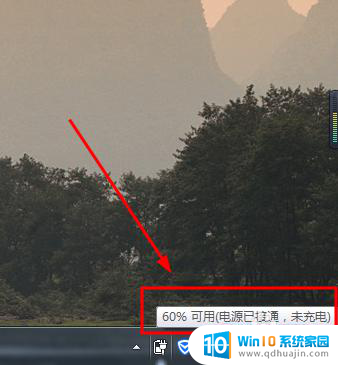
4.如图所示,如果你在小图标位置看到图中红框中的按钮。点击即可进入到设置界面了(跳过5-9),否则继续看下一步即可
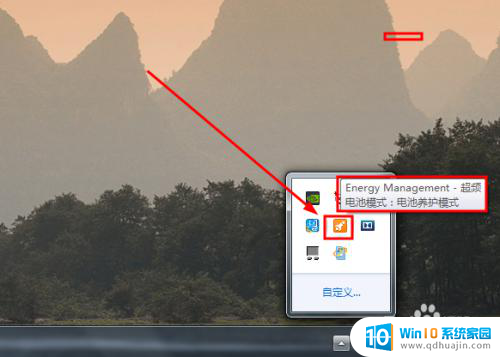
5.右键单击电池图标按钮,选择电源选项,如图所示
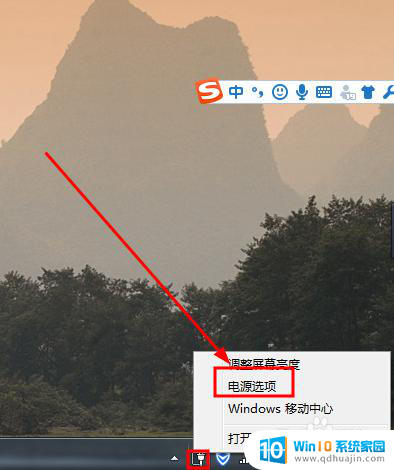
6.然后打开控制面板的电源选项界面,任一点击图中红框中的选项都可以,进入下一步
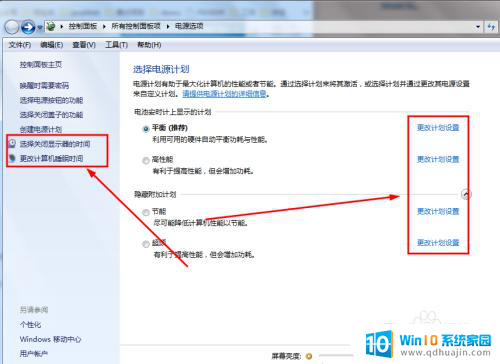
7.然后如图所示,看到更改高级电源设置选项,点击进入
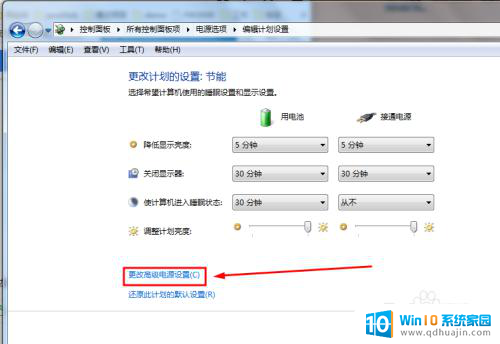
8.在新打开的独立的电池选项窗口中,选择电源管理选项,如图所示。
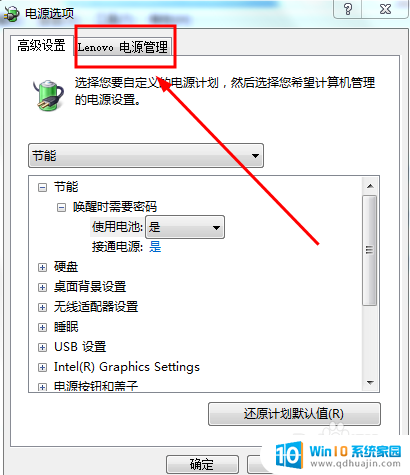
9.然后在这个界面下,选择如图所示的按钮,打开新的窗口
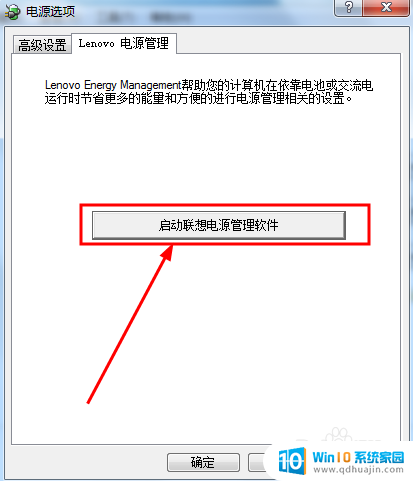
10.如图所示,这里是接下来的操作界面,点击右下角的电池设置按钮
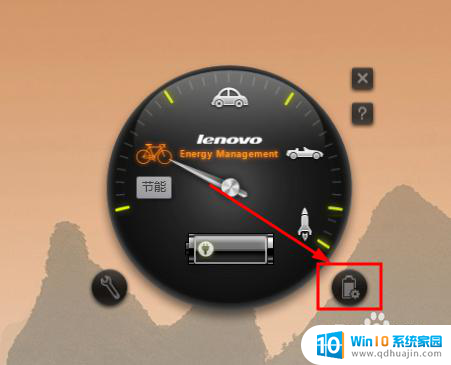
11.将电池养护模式改为电池充满模式,注意的是如果和修改后相同则不需要修改哦。依次应用--》确定按钮
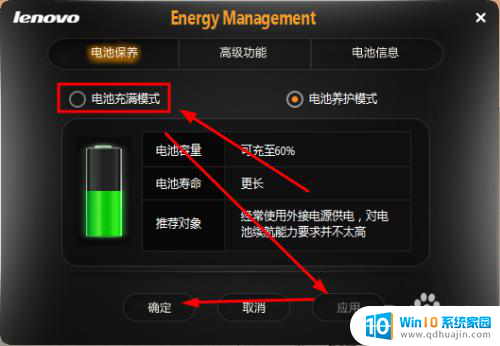
12.如图所示,这样就可以继续给电池充电了,希望能够帮到你
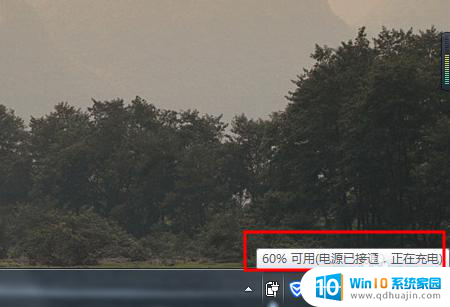
以上是笔记本电脑接通电源但未充电的全部内容,如果遇到此情况,您可以按照以上操作进行解决,非常简单快速。
笔记本电脑接通电源未充电 解决笔记本显示电源已接通但未充电的方法相关教程
热门推荐
电脑教程推荐
win10系统推荐
- 1 萝卜家园ghost win10 64位家庭版镜像下载v2023.04
- 2 技术员联盟ghost win10 32位旗舰安装版下载v2023.04
- 3 深度技术ghost win10 64位官方免激活版下载v2023.04
- 4 番茄花园ghost win10 32位稳定安全版本下载v2023.04
- 5 戴尔笔记本ghost win10 64位原版精简版下载v2023.04
- 6 深度极速ghost win10 64位永久激活正式版下载v2023.04
- 7 惠普笔记本ghost win10 64位稳定家庭版下载v2023.04
- 8 电脑公司ghost win10 32位稳定原版下载v2023.04
- 9 番茄花园ghost win10 64位官方正式版下载v2023.04
- 10 风林火山ghost win10 64位免费专业版下载v2023.04