按键精灵 小精灵 按键精灵制作按键小精灵步骤
按键精灵 小精灵,在现代社会人们对于高效率的追求已经成为一种共识,而在电脑操作中,按键精灵小精灵的出现则给我们带来了更加便捷的体验。按键精灵小精灵是一款功能强大的自动化工具,能够帮助我们完成重复繁琐的操作,提高工作效率。按键精灵制作按键小精灵的步骤又是怎样的呢?接下来我们将一一介绍这些步骤,带您了解如何使用按键精灵小精灵完成自动化操作,为您的工作和生活带来更多便利。
方法如下:
1.这种方法是比较常用的,导出的格式是exe的。在未安装按键精灵的电脑上可以直接使用
2.首先选中要制作成按键小精灵的脚本,点击上方的【发布】

3.如果要同时制作多个按键小精灵,可以按住【shift】选中多个脚本
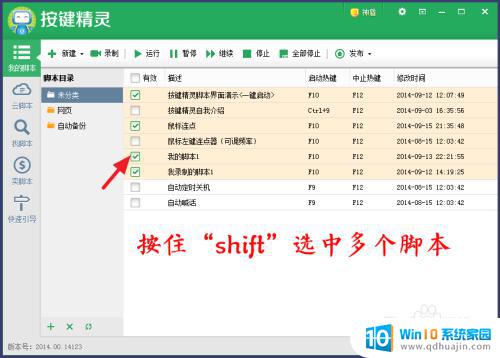
4.点击发布旁边的符号可以选择发布的类型,如果点发布后。弹出的不是下一个步骤的窗口,点击该符号,选择【制作按键小精灵】,如果【制作按键小精灵】的字体是加粗的,点【发布】就会直接弹出制作按键小精灵的页面了
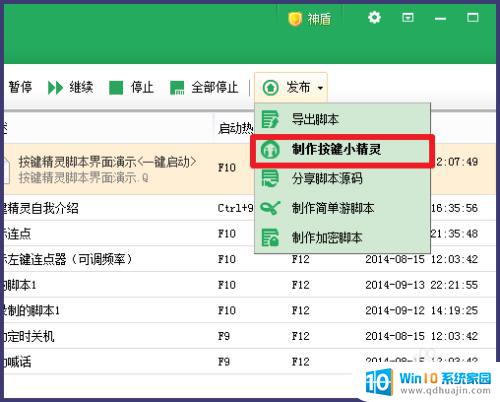
5.按键小精灵的窗口,还可以在这里直接添加脚本
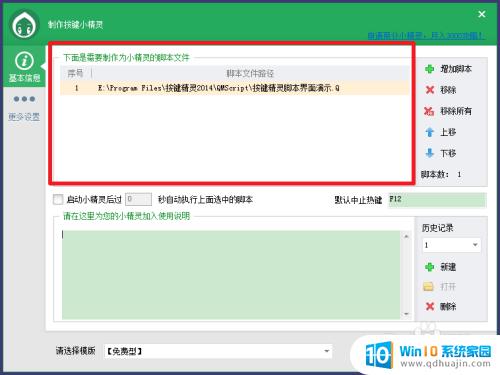
6.然后选择制作成按键小精灵后,启动后执行脚本的间隔时间,设置默认中止热键
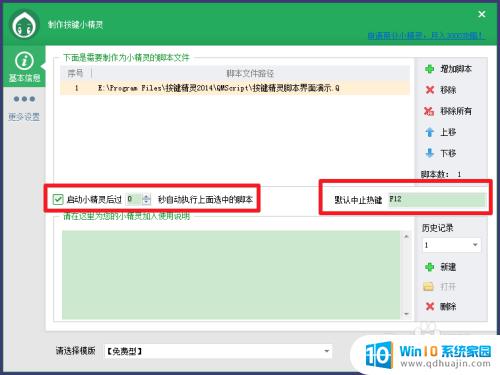
7.下方是按键小精灵的说明区域,输入按键小精灵的说明文字。设置完后,点击【立即制作】
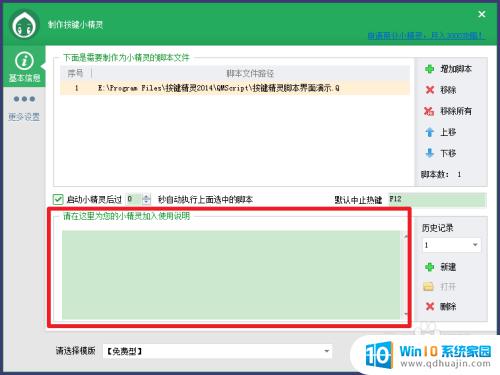
8.然后会出现账号登录的界面,如果没有账号,注册一个就行
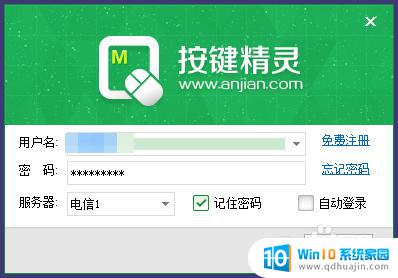
9.登录后,确认说明文件
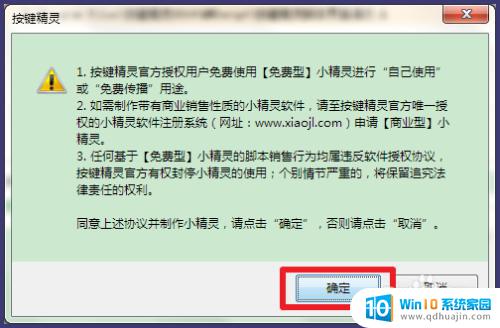
10.输入文件名,点击【保存】
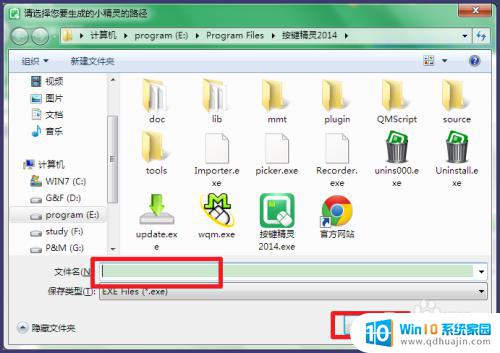
11.制作成功

12.就可以看到制作好的按键小精灵了
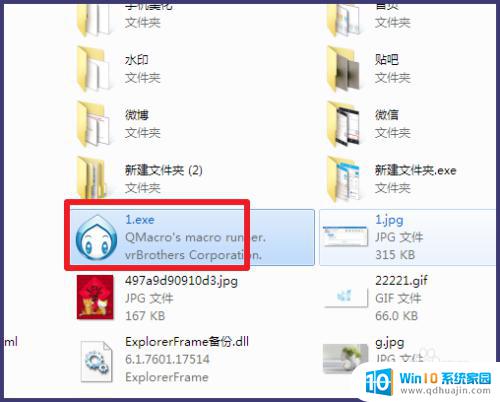
以上就是按键精灵小精灵的全部内容,如果你也遇到了同样的问题,可以参考小编的方法来解决,希望对大家有所帮助。
按键精灵 小精灵 按键精灵制作按键小精灵步骤相关教程
热门推荐
电脑教程推荐
- 1 windows系统经常无响应,怎么弄 电脑桌面无响应怎么解决
- 2 windows电脑c盘怎么清理 Windows 清理C盘的步骤
- 3 磊科路由器桥接 磊科无线路由器桥接设置详解
- 4 u盘提示未格式化 raw RAW格式U盘无法格式化解决方法
- 5 笔记本新装win 10系统为什么无法连接wifi 笔记本无线网连不上如何解决
- 6 如何看win几系统 win几系统查看方法
- 7 wind10如何修改开机密码 电脑开机密码多久更改一次
- 8 windows电脑怎么连手机热点 手机热点连接笔记本电脑教程
- 9 win系统如何清理电脑c盘垃圾 Windows 如何解决C盘红色警告
- 10 iphone隐藏软件怎么显示出来 苹果手机应用隐藏教程
win10系统推荐
- 1 萝卜家园ghost win10 64位家庭版镜像下载v2023.04
- 2 技术员联盟ghost win10 32位旗舰安装版下载v2023.04
- 3 深度技术ghost win10 64位官方免激活版下载v2023.04
- 4 番茄花园ghost win10 32位稳定安全版本下载v2023.04
- 5 戴尔笔记本ghost win10 64位原版精简版下载v2023.04
- 6 深度极速ghost win10 64位永久激活正式版下载v2023.04
- 7 惠普笔记本ghost win10 64位稳定家庭版下载v2023.04
- 8 电脑公司ghost win10 32位稳定原版下载v2023.04
- 9 番茄花园ghost win10 64位官方正式版下载v2023.04
- 10 风林火山ghost win10 64位免费专业版下载v2023.04