怎么关闭电脑pin密码 如何关闭Windows 10开机PIN码或密码
更新时间:2024-02-16 13:59:08作者:yang
随着科技的不断进步,电脑成为我们日常生活中不可或缺的工具之一,为了保护个人隐私和数据安全,我们常常需要设置密码来锁定电脑。而在Windows 10系统中,PIN码或密码是一种常用的登录方式。有时候我们可能需要关闭这个PIN码或密码,以便更加便捷地使用电脑。接下来我们就来了解一下如何关闭Windows 10开机PIN码或密码。
操作方法:
1.进入“Windows设置”,选择【账户】。
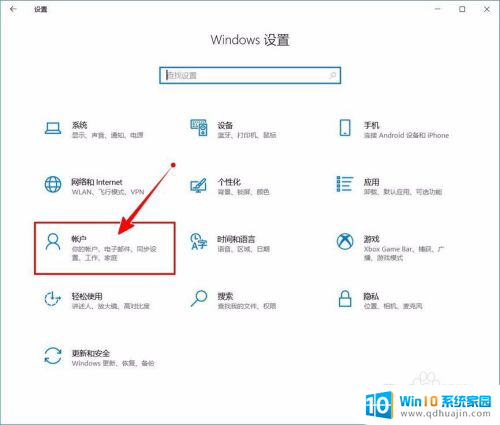
2.切换到【登录选项】设置。
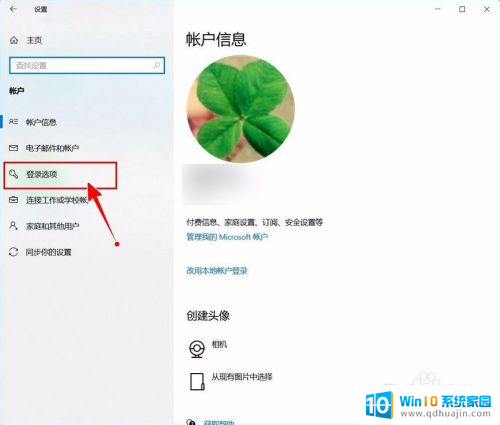
3.需要先删除PIN码。
点击PIN码选项。
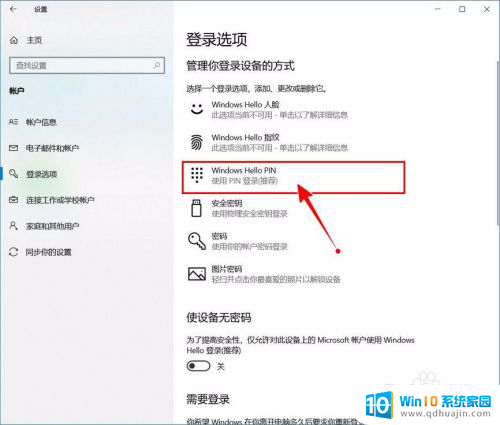
4.点击选择【删除】按钮。
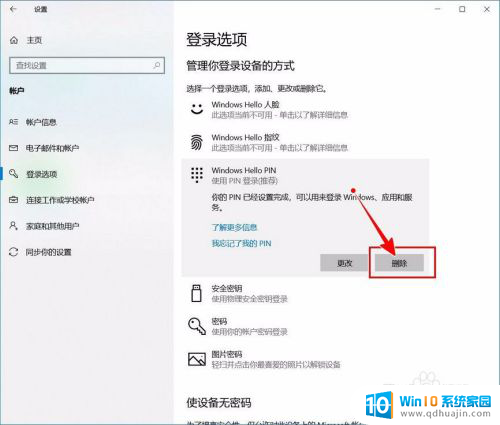
5.再次点击【删除】进行确认。
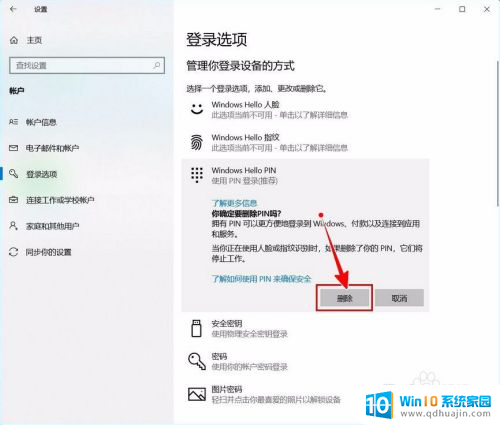
6.验证当前账户的账户密码(非PIN码)。
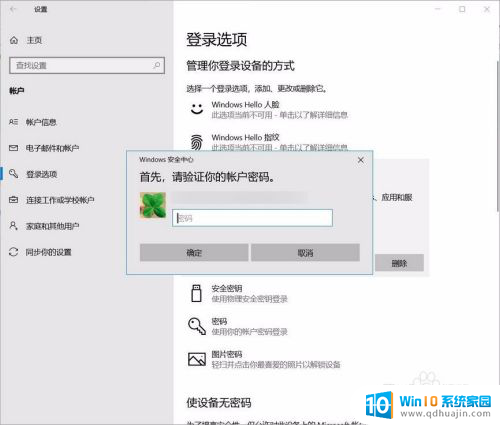
7.最后将“使设备无密码”设置为开启状态即可。
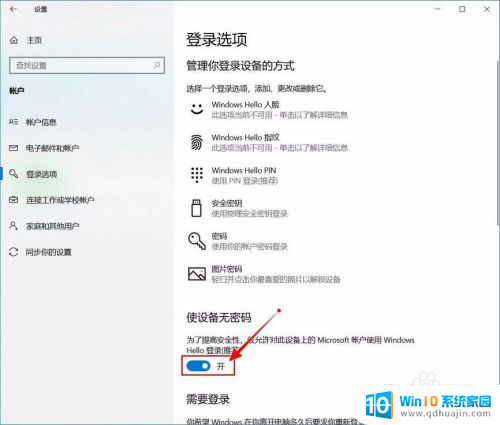
以上就是如何关闭电脑的 PIN 密码的全部内容,如果有需要的用户,可以按照小编提供的步骤进行操作,希望对大家有所帮助。
怎么关闭电脑pin密码 如何关闭Windows 10开机PIN码或密码相关教程
热门推荐
电脑教程推荐
win10系统推荐
- 1 萝卜家园ghost win10 64位家庭版镜像下载v2023.04
- 2 技术员联盟ghost win10 32位旗舰安装版下载v2023.04
- 3 深度技术ghost win10 64位官方免激活版下载v2023.04
- 4 番茄花园ghost win10 32位稳定安全版本下载v2023.04
- 5 戴尔笔记本ghost win10 64位原版精简版下载v2023.04
- 6 深度极速ghost win10 64位永久激活正式版下载v2023.04
- 7 惠普笔记本ghost win10 64位稳定家庭版下载v2023.04
- 8 电脑公司ghost win10 32位稳定原版下载v2023.04
- 9 番茄花园ghost win10 64位官方正式版下载v2023.04
- 10 风林火山ghost win10 64位免费专业版下载v2023.04