w10怎么开启虚拟tv Win10系统如何启用虚拟化技术(VT)功能
更新时间:2024-06-18 13:59:12作者:yang
在当今数字化时代,虚拟化技术已经成为许多计算机用户不可或缺的功能之一,而对于Win10系统用户来说,如何启用虚拟化技术(VT)功能也是一个备受关注的话题。通过开启虚拟TV功能,用户可以在Win10系统中更加灵活地运行虚拟机,提高系统的性能和稳定性。接下来我们将介绍如何在Win10系统中开启虚拟TV功能,让您轻松享受虚拟化技术带来的便利和效益。
操作方法:
1.点击屏幕左下角windows的logo,打开windows设置(图片有解释)
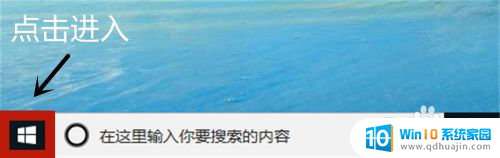
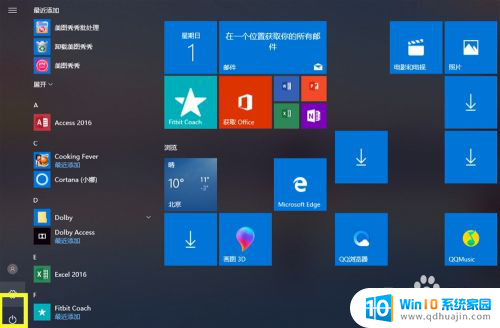
2.移动鼠标选择“更新与安全”,进入后点击恢复(图片有解释)
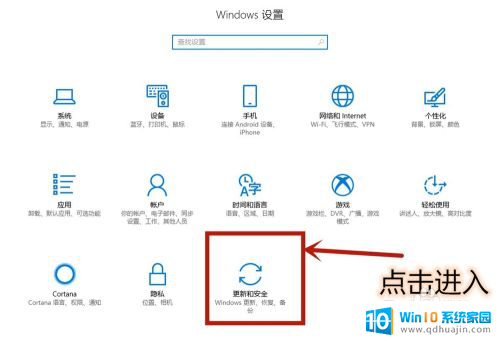
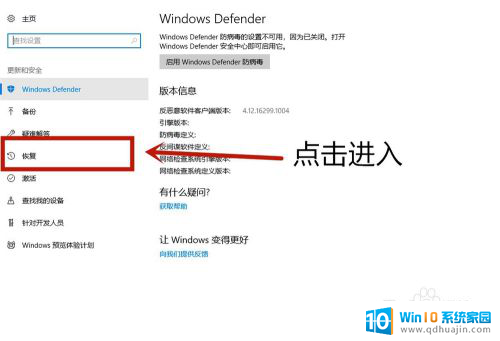
3.点击立即重启进入电脑配置界面(图片有解释),等待一会电脑需要更新配置。
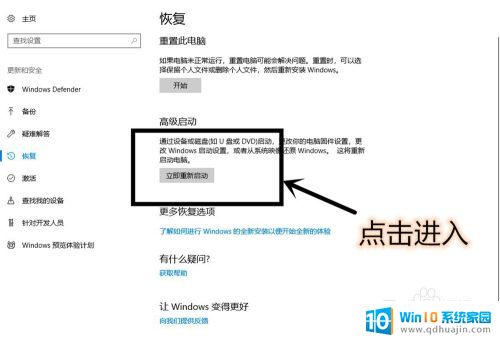
4.进入这个界面以后,点击疑难解答 (图片有解释)
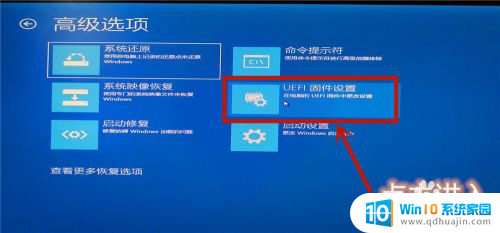
5.选择高级选项(图片有解释),在选择UEFI固件设置(图片有解释)
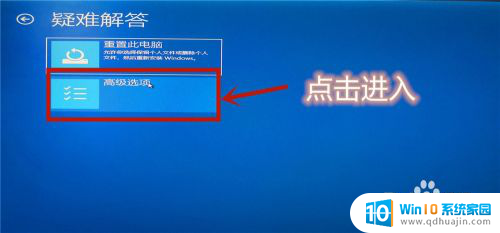
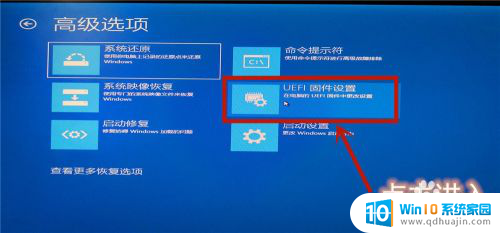
6.点击重启后等待一会(图片有解释)
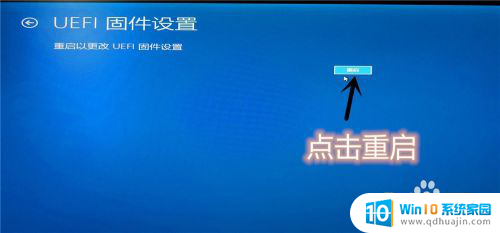
7.进入主板界面(主板界面中无法使用鼠标,使用上下左右键调整位置。Enter确认进入),选择advanced确认后进入
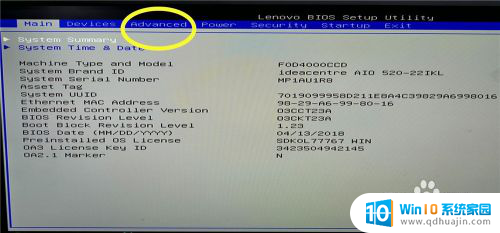
8.调到VT—d(Enable代表开启,Disable代表未开启)。调到Enable,点击Enter确认。再按F10进行保存,vt功能就开启完成了。
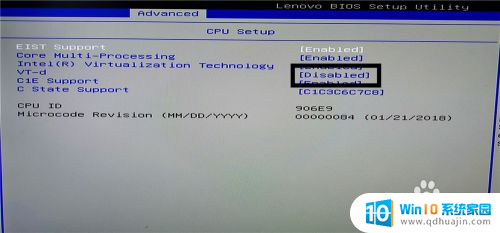
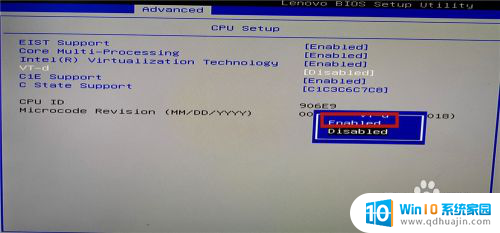

以上就是w10如何启用虚拟电视的全部内容,如果您遇到这种情况,不妨根据小编的方法来解决,希望对大家有所帮助。
w10怎么开启虚拟tv Win10系统如何启用虚拟化技术(VT)功能相关教程
热门推荐
win10系统教程推荐
- 1 win10鼠标移动会卡顿 win10系统鼠标卡顿怎么解决
- 2 win10显示引用的账户当前已锁定 win10账户被锁定无法登录
- 3 恢复windows10系统 Win10系统怎么进行恢复操作
- 4 win10发送快捷方式到桌面不能用 Win10桌面快捷方式无法创建怎么办
- 5 windows10系统怎么默认输入法 win10默认输入法设置步骤详解
- 6 win10笔记本电脑如何自动关机 怎么在笔记本电脑上设置定时关机功能
- 7 读取win10开机密码 windows10开机密码忘了怎么弄
- 8 win10ppt如何全屏 电脑屏幕全屏设置方法
- 9 如何换ip地址win10 win10怎么设置自动获取ip地址
- 10 windows10关机重启怎么办 笔记本电脑关机后自动重启的解决方案
win10系统推荐
- 1 萝卜家园ghost win10 64位家庭版镜像下载v2023.04
- 2 技术员联盟ghost win10 32位旗舰安装版下载v2023.04
- 3 深度技术ghost win10 64位官方免激活版下载v2023.04
- 4 番茄花园ghost win10 32位稳定安全版本下载v2023.04
- 5 戴尔笔记本ghost win10 64位原版精简版下载v2023.04
- 6 深度极速ghost win10 64位永久激活正式版下载v2023.04
- 7 惠普笔记本ghost win10 64位稳定家庭版下载v2023.04
- 8 电脑公司ghost win10 32位稳定原版下载v2023.04
- 9 番茄花园ghost win10 64位官方正式版下载v2023.04
- 10 风林火山ghost win10 64位免费专业版下载v2023.04