怎么设置win11开机密码 Win11电脑开机密码设置方法
更新时间:2024-09-15 13:59:56作者:xiaoliu
Win11系统是微软发布的全新操作系统,相比于以往的版本,Win11在界面设计和功能上都有了很大的改进,在使用Win11系统的过程中,设置开机密码是非常重要的一项安全措施。要设置Win11开机密码,首先需要进入系统设置界面,在账户选项中找到密码设置选项,然后按照提示输入新的密码并确认即可完成设置。通过设置开机密码,可以有效保护个人信息和数据安全,避免未经授权的访问。
1、Win11系统桌面,底部 任务栏上,按 Win 键,或点击开始;
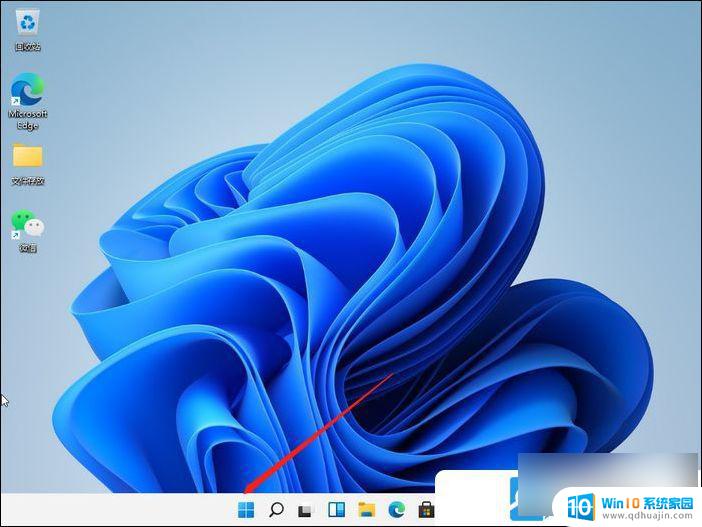
2、 打开的应用中,选择设置(Win+i);
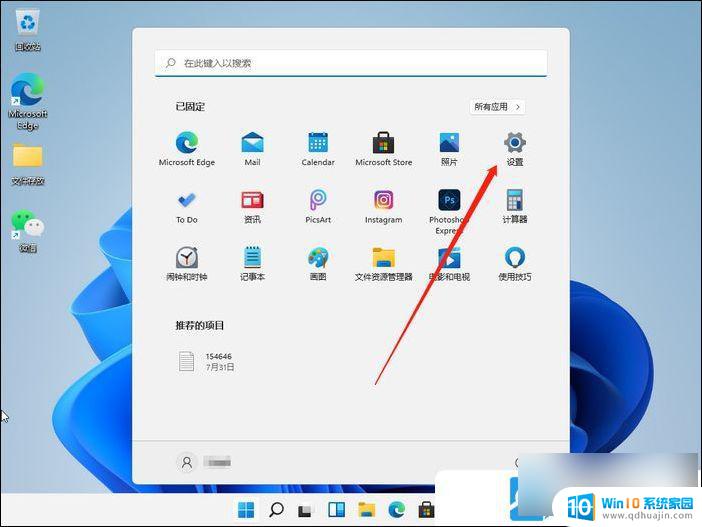
3、设置窗口, 左侧导航菜单中点击 账户, 进入 账户 管理;
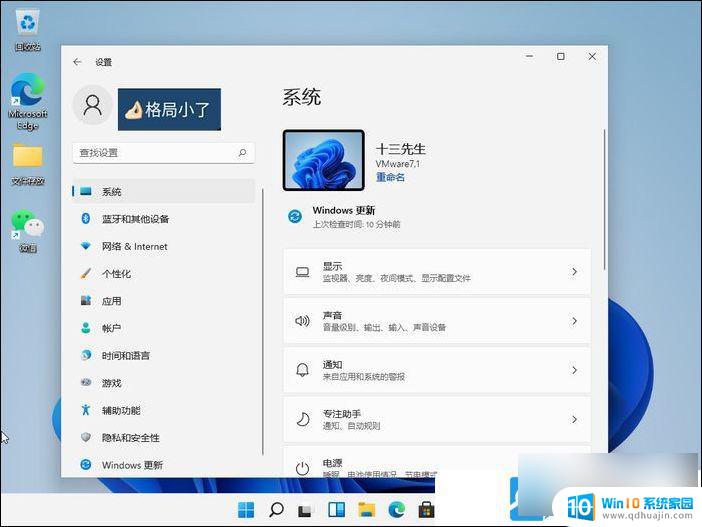
4、 账户项设置,选项列表中。点击登录选项(Windows Hello,安全密钥,密码,动态锁);
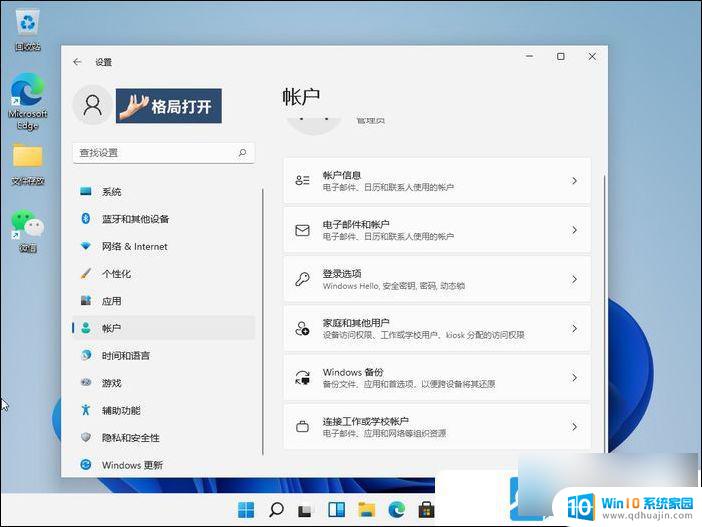
5、 进入后,可以看到多种不同的登录方式。有面部识别、指纹识别、PIN码、密码、图片密码等,这里选择Password简单的密码选项;
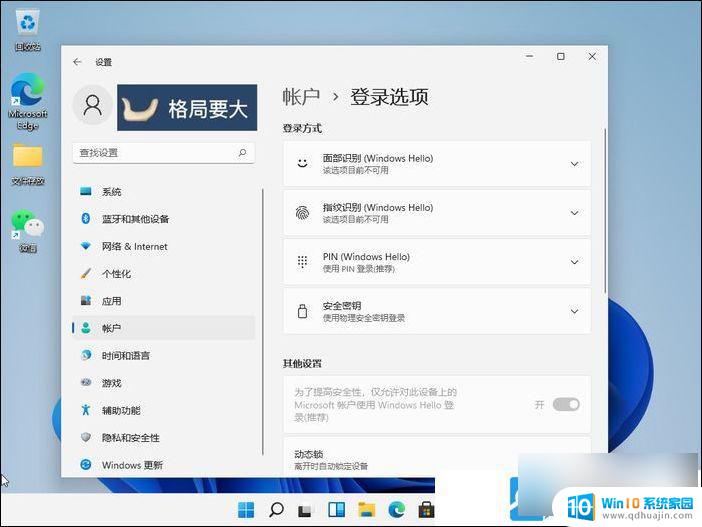
6、 点击展开后,显示出添加信息,点击添加;
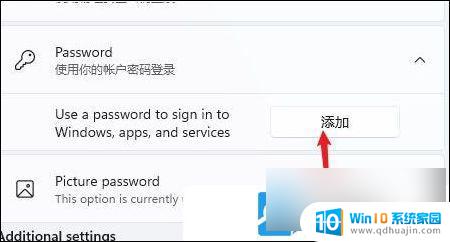
7、 创建密码窗口, 输入两次相同的密码(新密码/确认密码)。密码提示可以填,也可以不填,然后按照向导提示的操作继续往下,这样Win11电脑的开机密码就设置完成了;
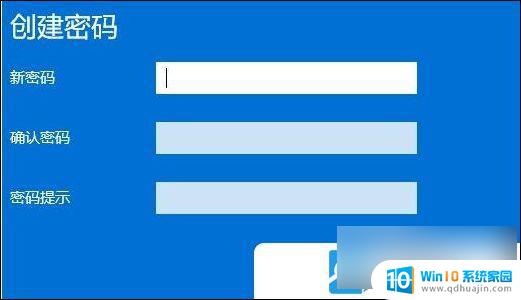
以上就是怎么设置win11开机密码的全部内容,有遇到这种情况的用户可以按照小编的方法来进行解决,希望能够帮助到大家。
怎么设置win11开机密码 Win11电脑开机密码设置方法相关教程
热门推荐
win11系统教程推荐
- 1 win11关机更新卡住 windows11更新卡住怎么办
- 2 win11系统计算机图标不见了 win11桌面图标不见了找回方法
- 3 win11联想笔记本关闭杀毒软件 win11杀毒软件如何关闭
- 4 win1123h2开机速度慢 Windows10开机慢解决方法
- 5 win11外接键盘后如何禁止原键盘 外接键盘后如何停用笔记本键盘
- 6 win11如何调整桌面文件能随意拖动 电脑桌面图标拖动功能
- 7 更新到win11怎么没声音 Win11更新后没有声音的解决方案
- 8 win11不能拖文件到地址栏 Win11 23H2拖拽文件到地址栏无效解决方法
- 9 win11游戏中输入法 win11玩游戏关闭输入法教程
- 10 win11怎么打开定位位置权限 Win11定位服务启用的方法
win11系统推荐
- 1 雨林木风ghost win11 64位专业破解版v2023.04
- 2 番茄花园ghost win11 64位官方纯净版v2023.04
- 3 技术员联盟windows11 64位旗舰免费版v2023.04
- 4 惠普笔记本win7 64位专业免激活版v2023.04
- 5 风林火山ghost win11 64位专业稳定版v2023.04
- 6 电脑公司win11 64位正式旗舰版v2023.04
- 7 系统之家ghost win11 64位简体中文版下载v2023.04
- 8 萝卜家园ghost win11 64位装机纯净版下载v2023.04
- 9 深度技术ghost win11 64位正式免激活版下载v2023.04
- 10 电脑公司Windows11 64位官方纯净版v2023.04