win11笔记本开移动热点 笔记本电脑开热点步骤
现在的笔记本电脑功能越来越强大,除了常规的办公和娱乐功能外,还可以方便地开启移动热点,与其他设备共享网络,开启笔记本电脑的移动热点功能可以让我们在没有Wi-Fi的情况下,通过数据流量分享网络给其他设备使用。接下来我们就来了解一下开启笔记本电脑移动热点的具体步骤。
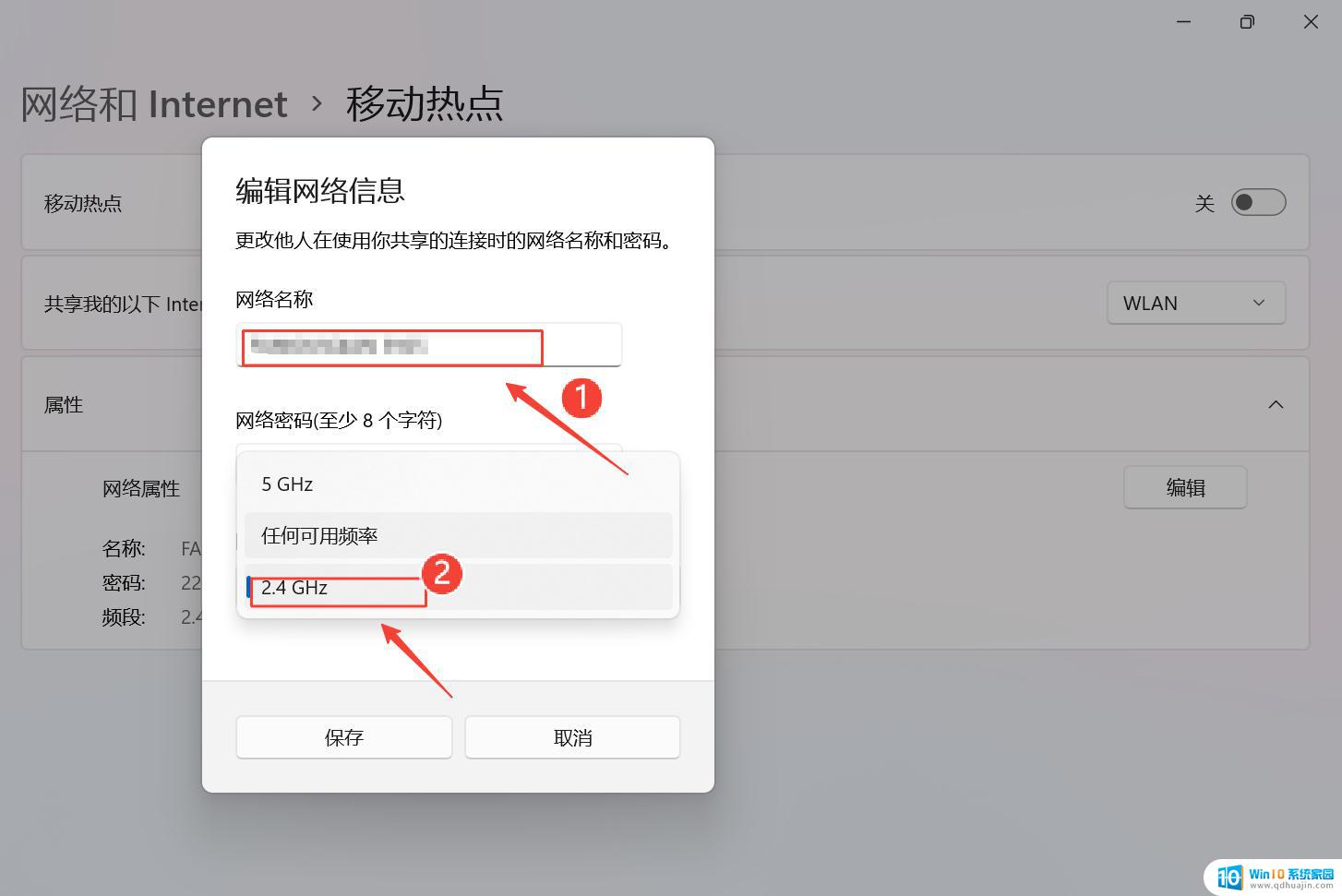
**一、检查网络适配器**
首先,确保您的笔记本电脑具备无线网络适配器。并且该适配器支持创建Wi-Fi热点。大多数现代笔记本电脑都内置了这样的功能,但如果是较旧的型号,可能需要外接无线网卡。
**二、打开设置**
在Windows系统中,点击屏幕右下角的网络图标。选择“网络和Internet设置”。在Mac系统中,则通过点击屏幕顶部的Wi-Fi图标,选择“打开网络偏好设置”。
**三、找到移动热点选项**
在Windows的“网络和Internet设置”中,找到并点击“移动热点”选项。Mac用户则需要在网络偏好设置中找到“共享”选项,并选择左侧的“互联网共享”。
**四、配置热点设置**
在Windows的移动热点设置中,您可以自定义热点的名称(网络SSID)和密码。确保选择正确的网络连接作为热点的源,通常是您的有线网络或已连接的Wi-Fi网络(如果允许)。Mac用户同样需要选择共享来源,并设置网络名称和密码。
**五、启动热点**
配置完成后,点击“保存”或“开启”按钮,即可启动您的笔记本电脑热点。此时,其他设备便可以在Wi-Fi列表中找到并连接至您创建的热点。
**六、管理连接**
在热点开启后,您可以在设置中查看和管理已连接的设备。根据需要,可以限制连接设备的数量或断开特定设备的连接。
通过以上步骤,您就可以轻松地将笔记本电脑设置为热点,为其他设备提供网络连接了。记得在不需要时关闭热点,以节省电量和避免不必要的网络风险。
以上就是win11笔记本开移动热点的全部内容,还有不清楚的用户就可以参考一下小编的步骤进行操作,希望能够对大家有所帮助。
win11笔记本开移动热点 笔记本电脑开热点步骤相关教程
热门推荐
win11系统教程推荐
- 1 win11清理标记删除文件 笔记本如何彻底删除文件
- 2 win11关机更新卡住 windows11更新卡住怎么办
- 3 win11系统计算机图标不见了 win11桌面图标不见了找回方法
- 4 win11联想笔记本关闭杀毒软件 win11杀毒软件如何关闭
- 5 win1123h2开机速度慢 Windows10开机慢解决方法
- 6 win11外接键盘后如何禁止原键盘 外接键盘后如何停用笔记本键盘
- 7 win11如何调整桌面文件能随意拖动 电脑桌面图标拖动功能
- 8 更新到win11怎么没声音 Win11更新后没有声音的解决方案
- 9 win11不能拖文件到地址栏 Win11 23H2拖拽文件到地址栏无效解决方法
- 10 win11游戏中输入法 win11玩游戏关闭输入法教程
win11系统推荐
- 1 雨林木风ghost win11 64位专业破解版v2023.04
- 2 番茄花园ghost win11 64位官方纯净版v2023.04
- 3 技术员联盟windows11 64位旗舰免费版v2023.04
- 4 惠普笔记本win7 64位专业免激活版v2023.04
- 5 风林火山ghost win11 64位专业稳定版v2023.04
- 6 电脑公司win11 64位正式旗舰版v2023.04
- 7 系统之家ghost win11 64位简体中文版下载v2023.04
- 8 萝卜家园ghost win11 64位装机纯净版下载v2023.04
- 9 深度技术ghost win11 64位正式免激活版下载v2023.04
- 10 电脑公司Windows11 64位官方纯净版v2023.04