iphone导出视频到电脑 教你两种方法将iPhone手机上的视频和图片传输到电脑
更新时间:2024-01-27 14:01:01作者:jiang
如今iPhone手机已经成为我们生活中不可或缺的一部分,其中蕴藏着大量珍贵的视频和照片回忆,由于手机存储空间的限制,我们往往需要将这些宝贵的影像资料导出到电脑上进行备份和管理。幸运的是我们可以利用两种简便的方法来实现这一目标。本文将为大家介绍这两种方法,以便让我们能够轻松地将iPhone手机上的视频和图片传输到电脑,安全地保存和共享这些珍贵的回忆。
具体步骤:
1. 使用usb数据线连接到电脑

2. 手机会弹出如图所示的弹窗,点击【允许】。这样可以访问手机中的图片和视频数据。
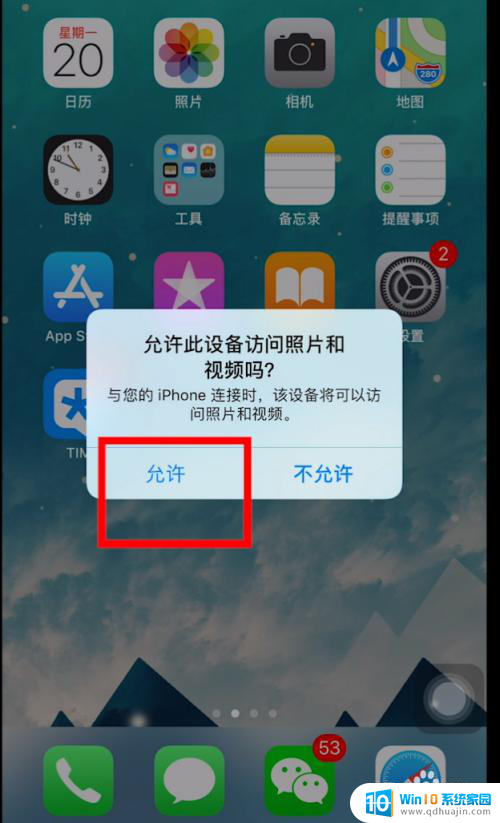
3. 打开电脑的【文件资源管理器】,找到【Apple iPhone】并进入
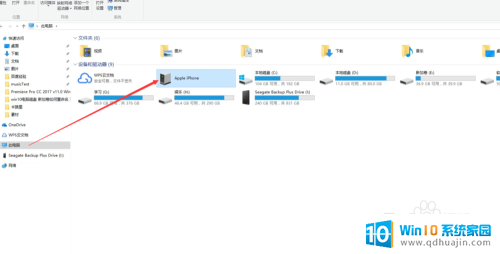
4. 找到自己的视频或者图片文件,点击鼠标右键菜单中选择【复制】。如图,再粘贴到电脑上即可。
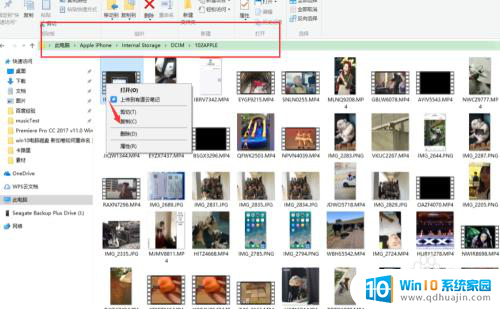
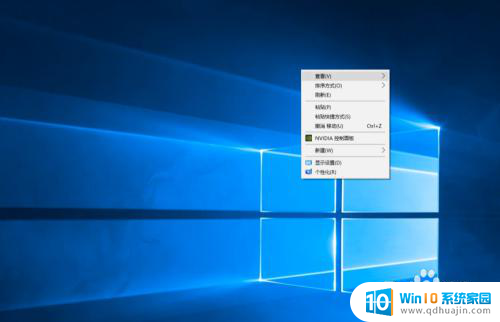
5. 第二种方法使用tim(精简版本的QQ)。打开该手机应用,点击【我的电脑】
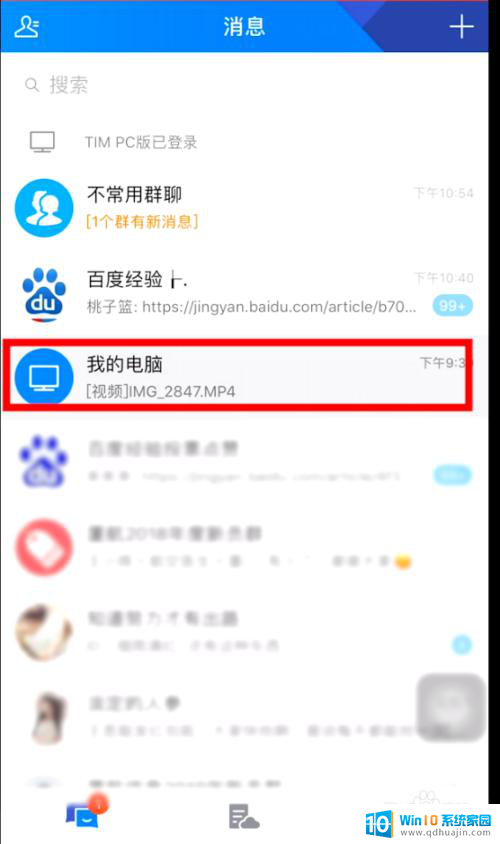
6. 点击左下角的【图片】->选择手机【视频或者图片】->【发送】,如图所示
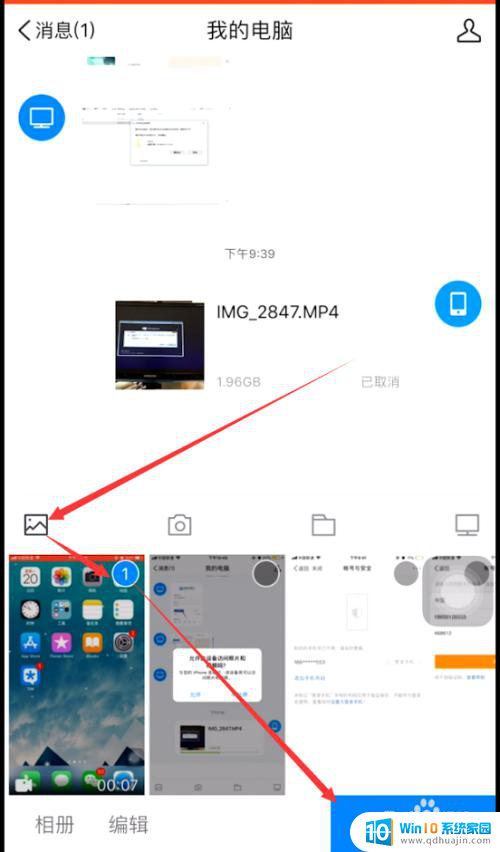
7. 打开电脑客户端,【我的iPhone】会接受步骤6发送的视频文件。点击【设置】->【打开文件夹】,就能找到传输文件的文件路径和位置。
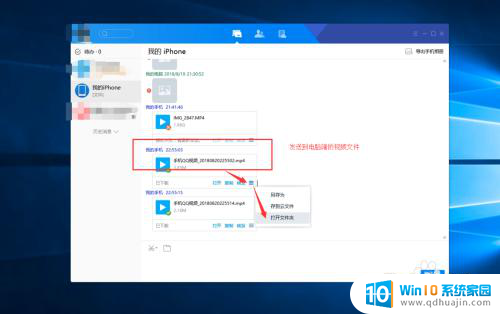
8.如果您觉得有用,记得在下方点击投票、点赞、关注、留言。小编会定期奉上更多的惊喜哦,您的支持才是小编继续努力的动力,么么哒。

以上就是如何将iPhone上的视频导出到电脑的全部内容,如果您遇到相同的问题,可以参考本文中介绍的步骤进行修复,希望这些步骤对您有所帮助。
- 上一篇: 怎么找回删除的应用 手机怎样找回删除的软件
- 下一篇: 远程运行命令怎么打开 远程桌面连接命令设置步骤
iphone导出视频到电脑 教你两种方法将iPhone手机上的视频和图片传输到电脑相关教程
热门推荐
电脑教程推荐
win10系统推荐
- 1 萝卜家园ghost win10 64位家庭版镜像下载v2023.04
- 2 技术员联盟ghost win10 32位旗舰安装版下载v2023.04
- 3 深度技术ghost win10 64位官方免激活版下载v2023.04
- 4 番茄花园ghost win10 32位稳定安全版本下载v2023.04
- 5 戴尔笔记本ghost win10 64位原版精简版下载v2023.04
- 6 深度极速ghost win10 64位永久激活正式版下载v2023.04
- 7 惠普笔记本ghost win10 64位稳定家庭版下载v2023.04
- 8 电脑公司ghost win10 32位稳定原版下载v2023.04
- 9 番茄花园ghost win10 64位官方正式版下载v2023.04
- 10 风林火山ghost win10 64位免费专业版下载v2023.04