windows打开图片显示内存不足 Windows照片查看器无法显示图片内存不足
更新时间:2024-08-08 14:01:19作者:jiang
许多用户反馈在使用Windows系统时遇到了一个令人困扰的问题——打开图片时显示内存不足,导致无法正常浏览图片,特别是在使用Windows照片查看器时,更是频繁出现这一提示。这种情况给用户带来了不便,也影响了他们正常的使用体验。如何解决这一问题,让用户能够顺利查看图片,成为了摆在我们面前的一个重要课题。
方法如下:
1.在打开图片的时候如果现实可能因为内存不足,大家需要先检查一下计算机的内存。尤其是C盘内存,如果内存充足,就是图片格式有问题,修改格式即可,如果内存不足,请往下看。
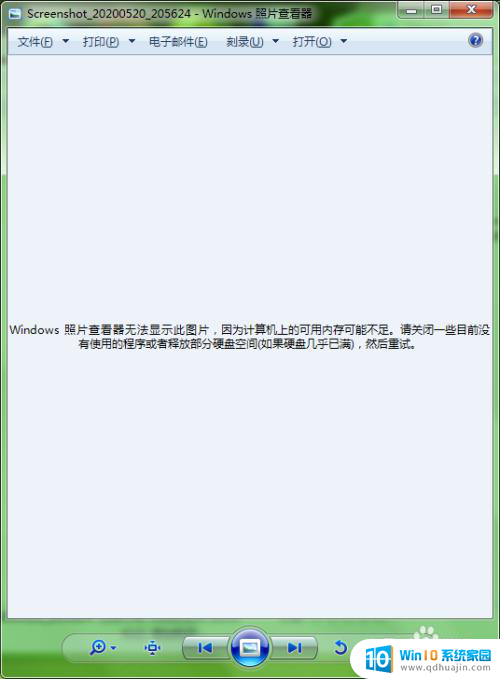
2.打开控制面板,点击【系统】。
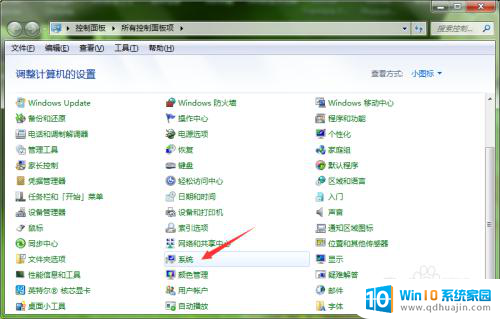
3.进入系统后,点击左边的【高级系统设置】。
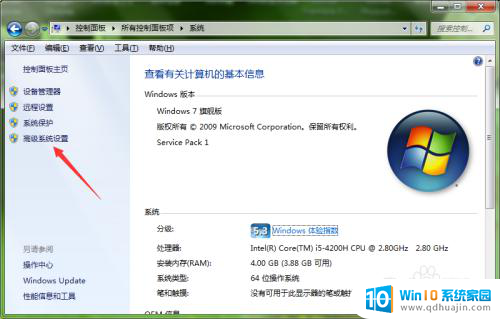
4.然后进入系统属性,点击【环境变量】。
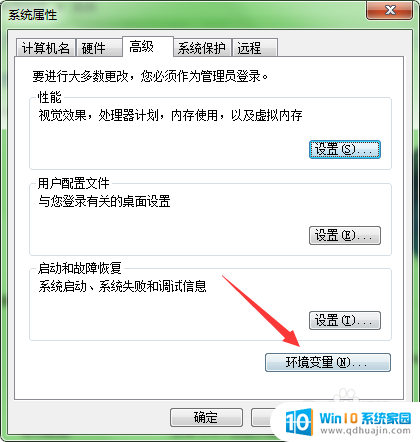
5.进入环境变量后,【双击】TMP。
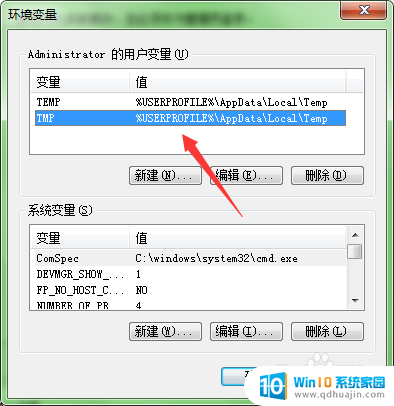
6.然后将变量值修改为【其他磁盘】。
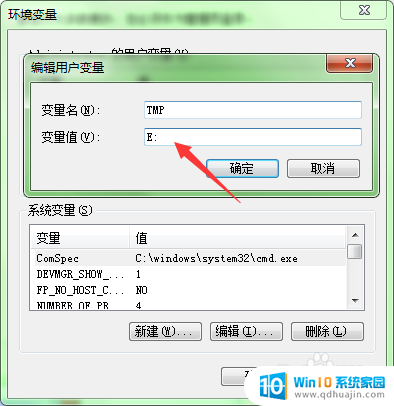
7.最后点击两次【确定】后即可打开图片。
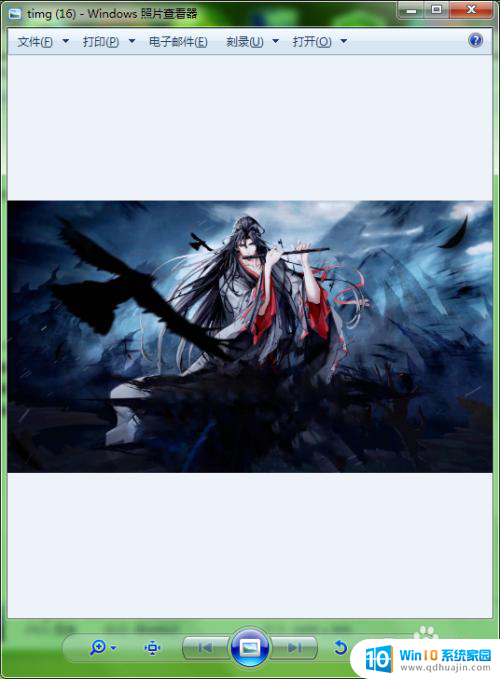
以上就是关于Windows打开图片显示内存不足的全部内容,如果还有不清楚的用户,可以参考以上步骤进行操作,希望对大家有所帮助。
- 上一篇: 微信发不出去照片 电脑微信发送图片不成功怎么办
- 下一篇: 如何用键盘打顿号 键盘上的顿号怎么打出来
windows打开图片显示内存不足 Windows照片查看器无法显示图片内存不足相关教程
热门推荐
电脑教程推荐
win10系统推荐
- 1 萝卜家园ghost win10 64位家庭版镜像下载v2023.04
- 2 技术员联盟ghost win10 32位旗舰安装版下载v2023.04
- 3 深度技术ghost win10 64位官方免激活版下载v2023.04
- 4 番茄花园ghost win10 32位稳定安全版本下载v2023.04
- 5 戴尔笔记本ghost win10 64位原版精简版下载v2023.04
- 6 深度极速ghost win10 64位永久激活正式版下载v2023.04
- 7 惠普笔记本ghost win10 64位稳定家庭版下载v2023.04
- 8 电脑公司ghost win10 32位稳定原版下载v2023.04
- 9 番茄花园ghost win10 64位官方正式版下载v2023.04
- 10 风林火山ghost win10 64位免费专业版下载v2023.04