d盘虚拟内存怎么删除 Win10如何彻底卸载虚拟磁盘
更新时间:2023-05-20 14:01:49作者:xiaoliu
随着电脑使用时间的增长,硬盘中的空间也会逐渐减少。为了提高系统运行的速度,我们经常会使用虚拟内存来扩展硬盘容量。然而如果我们长时间使用虚拟磁盘,它也会占用大量的空间,影响电脑性能。在Windows10系统中,如何彻底卸载虚拟磁盘呢?此文将探讨在d盘虚拟内存怎么删除以及Win10如何彻底卸载虚拟磁盘的方法。
Win10如何彻底卸载虚拟磁盘
方法如下:
1.首先要知道那个磁盘是虚拟磁盘。
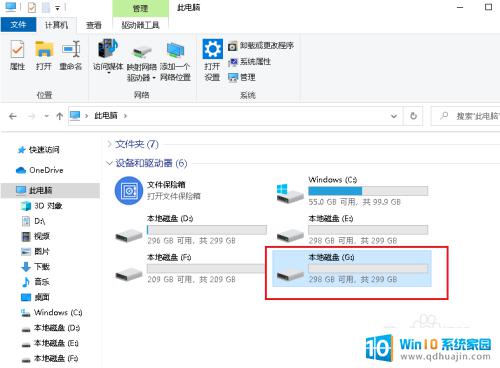
2.还要知道虚拟磁盘对应的文件夹。
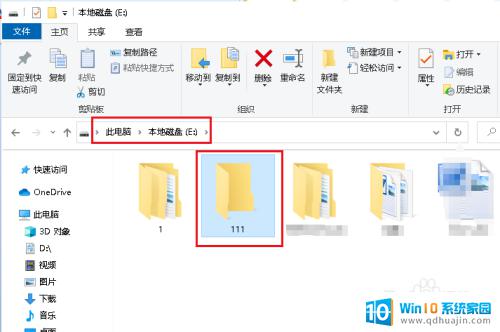
3.知道上边两点就可以操作了,打开开始菜单。点击windows系统,运行。
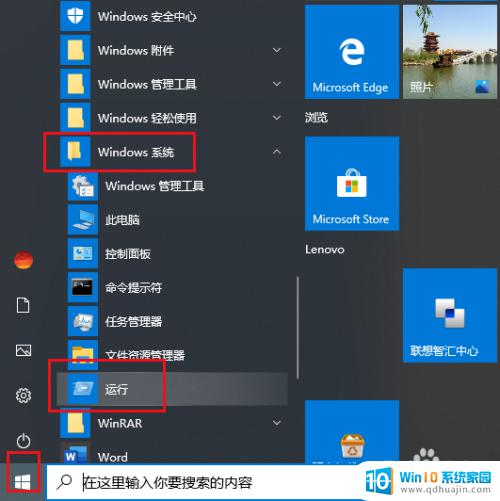
4.弹出对话框,输入subst G: /d,确定。
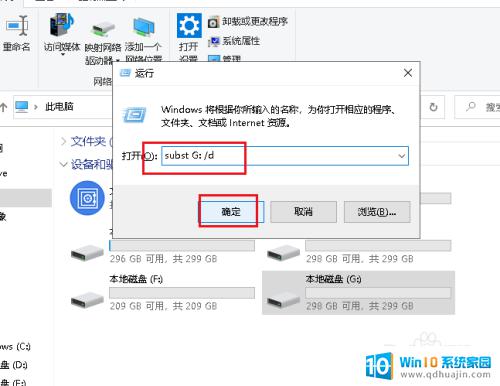
5.打开此电脑。
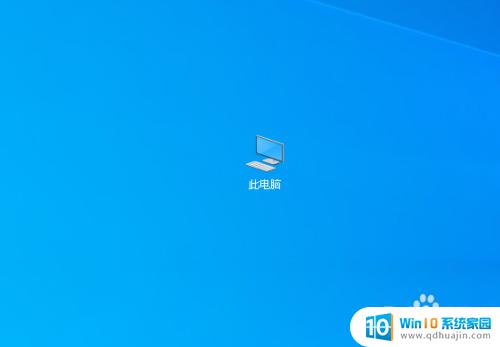
6.可以看到虚拟磁盘G不见了。
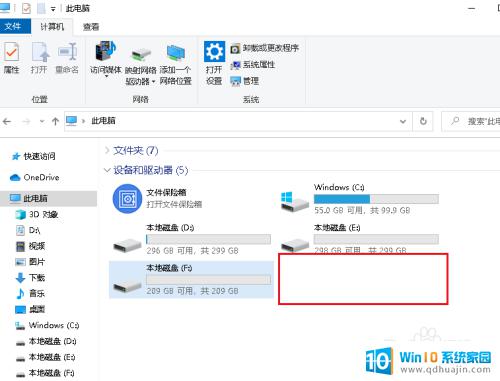
7.打开E盘,对应的文件夹还在,说明只删除了虚拟盘符。
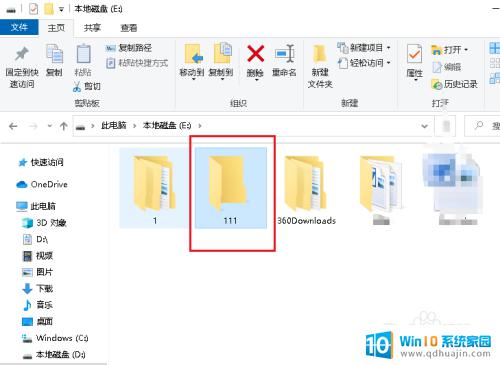
通过上述方法,可以很容易地对D盘虚拟内存进行删除。而Win10虚拟磁盘的彻底卸载,则需要根据实际情况进行选择。无论何种情况,我们都要认真对待数据安全,并按照操作要求来进行操作,以防数据丢失和系统崩溃。
d盘虚拟内存怎么删除 Win10如何彻底卸载虚拟磁盘相关教程
热门推荐
win10系统教程推荐
- 1 怎么把锁屏壁纸换成自己的照片 win10锁屏壁纸自定义设置步骤
- 2 win10wife连接不显示 笔记本电脑wifi信号不稳定
- 3 电脑怎么定时锁屏 win10自动锁屏在哪里设置
- 4 怎么把桌面文件夹存到d盘 Win10系统如何将桌面文件保存到D盘
- 5 电脑休屏怎么设置才能设置不休眠 win10怎么取消电脑休眠设置
- 6 怎么调出独立显卡 Win10独立显卡和集成显卡如何自动切换
- 7 win10如何关闭软件自启动 win10如何取消自启动程序
- 8 戴尔笔记本连蓝牙耳机怎么连 win10电脑蓝牙耳机连接教程
- 9 windows10关闭触摸板 win10系统如何关闭笔记本触摸板
- 10 如何查看笔记本电脑运行内存 Win10怎么样检查笔记本电脑内存的容量
win10系统推荐
- 1 萝卜家园ghost win10 64位家庭版镜像下载v2023.04
- 2 技术员联盟ghost win10 32位旗舰安装版下载v2023.04
- 3 深度技术ghost win10 64位官方免激活版下载v2023.04
- 4 番茄花园ghost win10 32位稳定安全版本下载v2023.04
- 5 戴尔笔记本ghost win10 64位原版精简版下载v2023.04
- 6 深度极速ghost win10 64位永久激活正式版下载v2023.04
- 7 惠普笔记本ghost win10 64位稳定家庭版下载v2023.04
- 8 电脑公司ghost win10 32位稳定原版下载v2023.04
- 9 番茄花园ghost win10 64位官方正式版下载v2023.04
- 10 风林火山ghost win10 64位免费专业版下载v2023.04