c盘ghost备份 Ghost备份分区教程
c盘ghost备份,今天我们来谈论一下关于电脑c盘的备份问题——Ghost备份。随着我们使用电脑的日益频繁,数据安全已成为越来越重要的话题。而备份操作不仅能够保护我们的重要数据,还可以极大的增加系统故障修复速度。因此针对c盘的Ghost备份已成为非常必要的一项工作。但是如何备份呢?今天我们将为大家讲解关于Ghost备份分区教程,一起了解一下吧!
Ghost备份分区教程
准备:将Ghost软件和需要备份的磁盘放在同一台电脑中,并确保备份磁盘以外的磁盘中有足够多的储存空间。开机并进入Ghost可以运行的操作系统中(比如DOS、WinPE等等)
具体操作(以分区备份到文件为例):
1,打开Ghost程序。先显示的是关于Ghost的一些信息,直接点击“OK”即可。
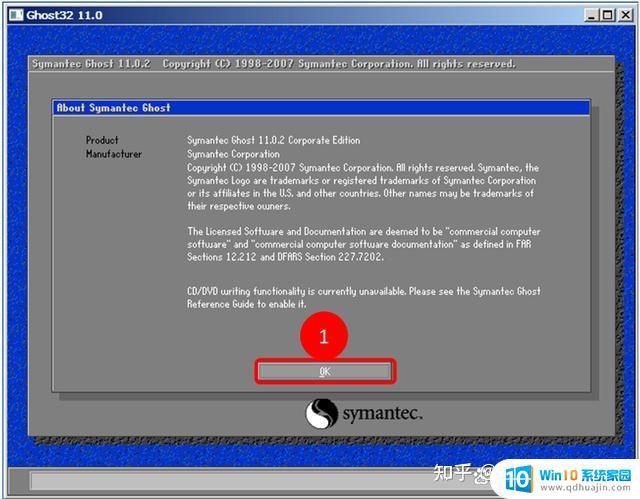
2, 依次点选“Local”、“Partition”、“To Image”
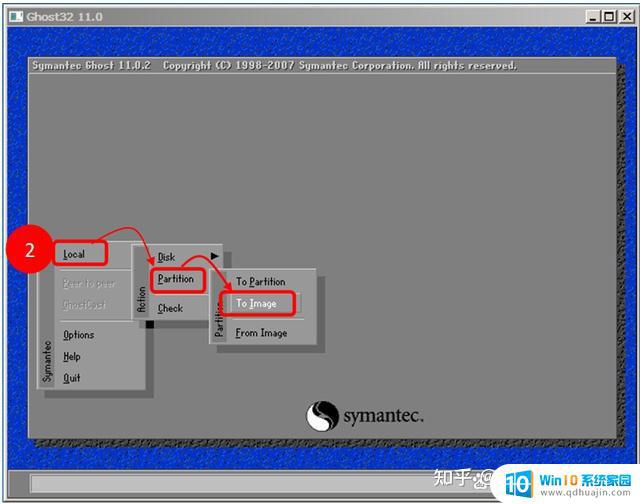
3, 选择待备份的源盘然后点击“OK”。注意:这里的源盘指的是物理磁盘。(一个物理盘可以分成多个分区,一个扩展分区可以分成多个逻辑盘)
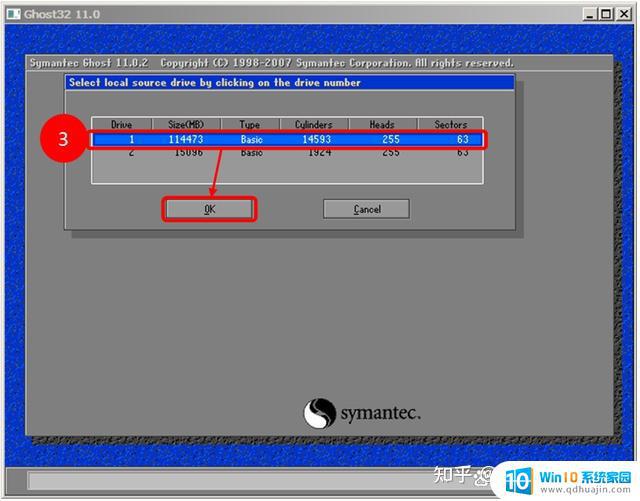
4, 在已选定的源盘中选择要备份的分区,然后点击“OK”。
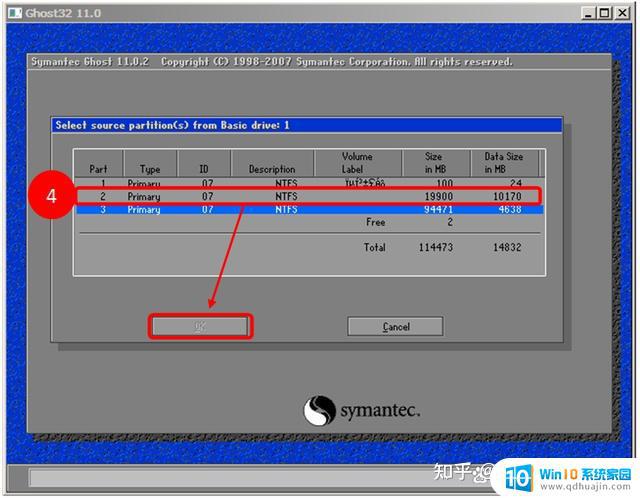
5, 在选择备份文件时,先点储存位置右侧的三角形图标,选择保存备份文件的磁盘。再在下方选择储存文件的目录。
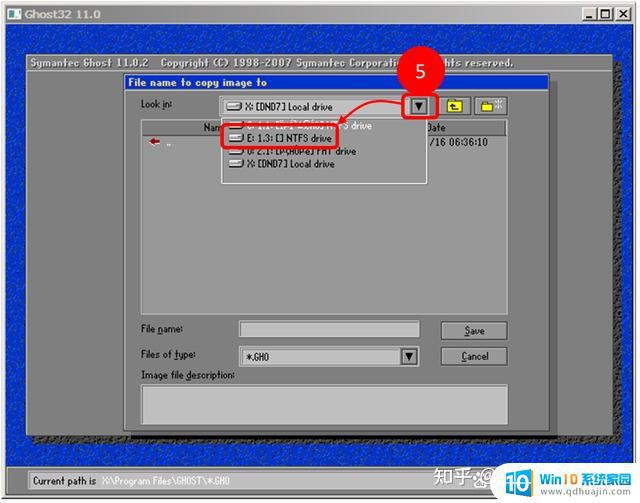
6, 在“File name”栏,输入备份文件的名称,再点击“Save”
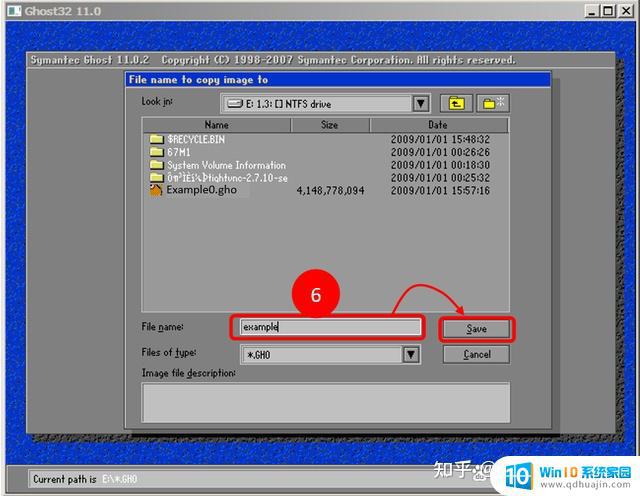
7, Ghost会询问是否要进行压缩?为节省空间,一般会选择“High”进行高压缩率压缩。
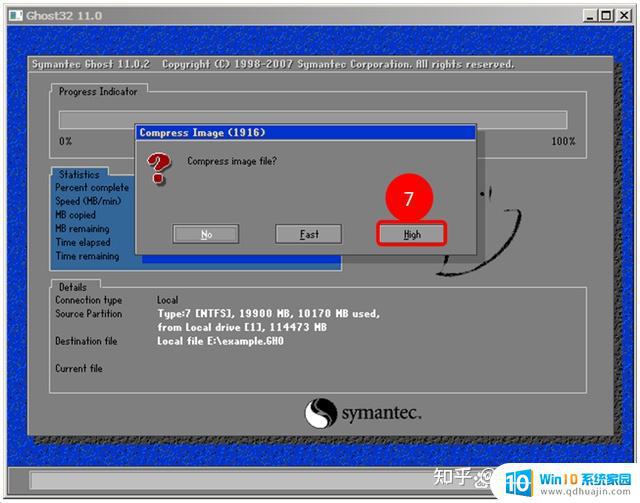
8, Ghost会再次确认是否继续建立分区镜像。点击“Yes”。

9, Ghost开始备份分区。
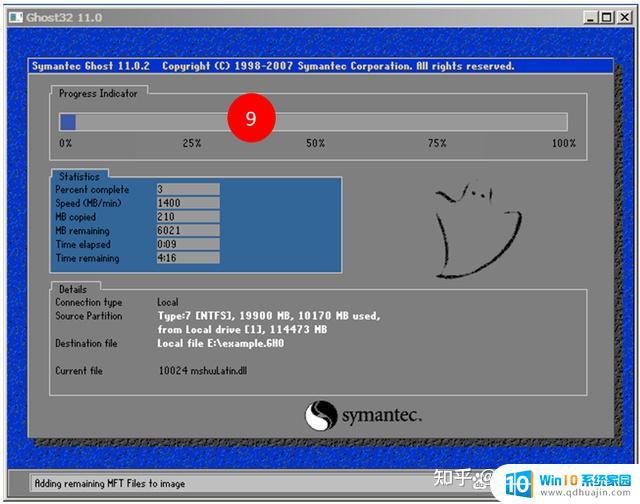
10, Ghost提示备份完成,点击“Continue”。
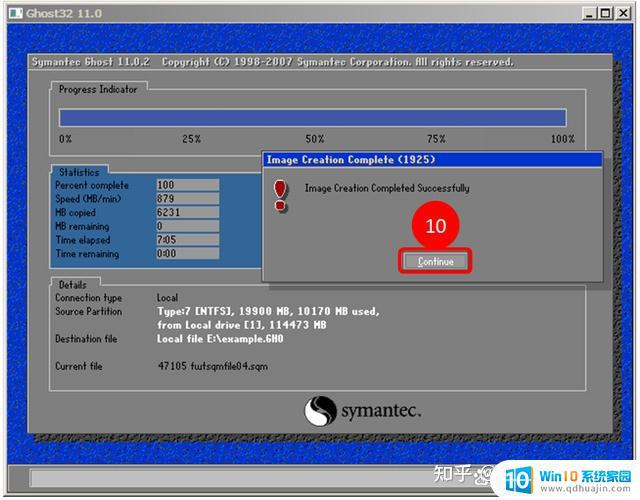
11, 击击“Quit”退出程序。
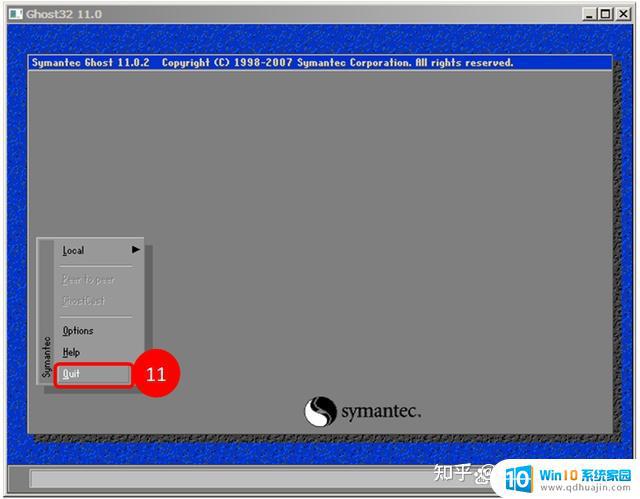
12, 点击“Yes”确认退出。
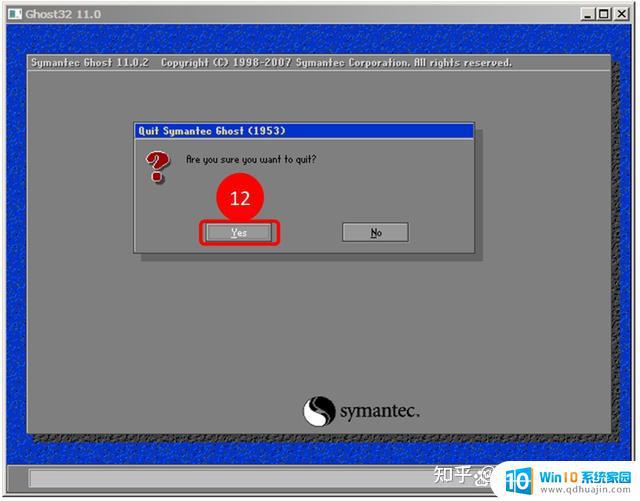
推荐文章:
备份是非常重要的一项工作,尤其是在长期使用电脑的过程中,难免会出现各种问题。使用Ghost备份分区可以帮助我们快速、安全地进行备份,保障我们的数据和系统的安全稳定。同时,我们也要认真地学习和掌握Ghost备份的方法,以便快速处理各种异常情况。让我们一起来提高我们的电脑技术知识和备份能力,保障我们的电脑系统的稳定和安全。
c盘ghost备份 Ghost备份分区教程相关教程
热门推荐
电脑教程推荐
- 1 windows系统经常无响应,怎么弄 电脑桌面无响应怎么解决
- 2 windows电脑c盘怎么清理 Windows 清理C盘的步骤
- 3 磊科路由器桥接 磊科无线路由器桥接设置详解
- 4 u盘提示未格式化 raw RAW格式U盘无法格式化解决方法
- 5 笔记本新装win 10系统为什么无法连接wifi 笔记本无线网连不上如何解决
- 6 如何看win几系统 win几系统查看方法
- 7 wind10如何修改开机密码 电脑开机密码多久更改一次
- 8 windows电脑怎么连手机热点 手机热点连接笔记本电脑教程
- 9 win系统如何清理电脑c盘垃圾 Windows 如何解决C盘红色警告
- 10 iphone隐藏软件怎么显示出来 苹果手机应用隐藏教程
win10系统推荐
- 1 萝卜家园ghost win10 64位家庭版镜像下载v2023.04
- 2 技术员联盟ghost win10 32位旗舰安装版下载v2023.04
- 3 深度技术ghost win10 64位官方免激活版下载v2023.04
- 4 番茄花园ghost win10 32位稳定安全版本下载v2023.04
- 5 戴尔笔记本ghost win10 64位原版精简版下载v2023.04
- 6 深度极速ghost win10 64位永久激活正式版下载v2023.04
- 7 惠普笔记本ghost win10 64位稳定家庭版下载v2023.04
- 8 电脑公司ghost win10 32位稳定原版下载v2023.04
- 9 番茄花园ghost win10 64位官方正式版下载v2023.04
- 10 风林火山ghost win10 64位免费专业版下载v2023.04