win7的输入法怎么设置 win7输入法设置教程
更新时间:2023-10-22 14:01:31作者:xiaoliu
win7的输入法怎么设置,Win7是一款广受欢迎的操作系统,其强大的功能和用户友好的界面使其成为许多人的首选,而在Win7中,输入法的设置对于提高工作效率和使用体验也至关重要。无论是中文输入还是其他语言,正确设置Win7输入法可以让我们更加便捷地进行文字输入。本文将为大家介绍Win7输入法的设置方法,并帮助大家快速上手。无论是初次使用Win7的用户,还是想要了解更多Win7输入法设置技巧的用户,相信本文都能为您提供帮助。让我们一起来探索Win7输入法的奥秘吧!
步骤如下:
1.右击桌面右下角的输入法标志,点击设置,即可打开文本服务和输入语言对话框。
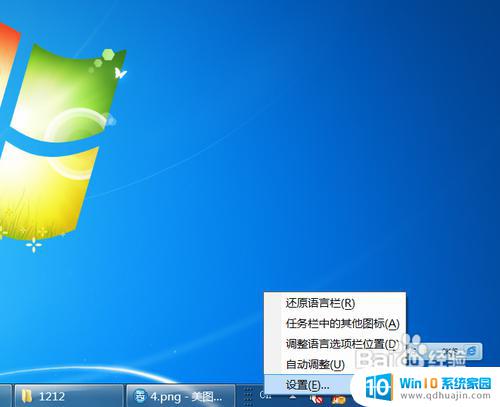
2.还可以通过控制面板的更改键盘或其他输入法,打开区域和语言---键盘和语言里的更改键盘。也能打开文本服务和输入语言对话框。
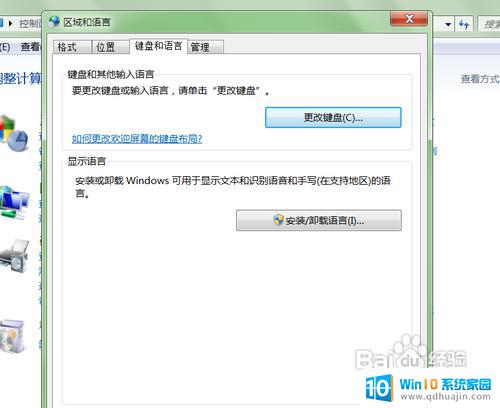
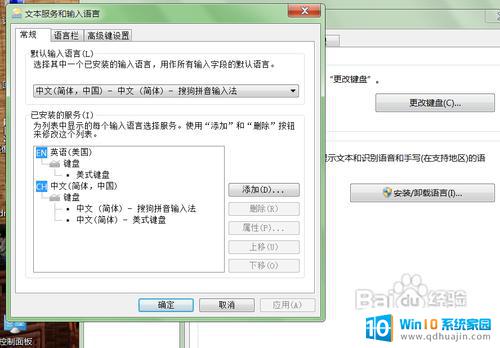
3.打开文本服务和输入语言后,可以添加你想用的输入法。点击添加后,在输入法选项里选择好后确定即可。
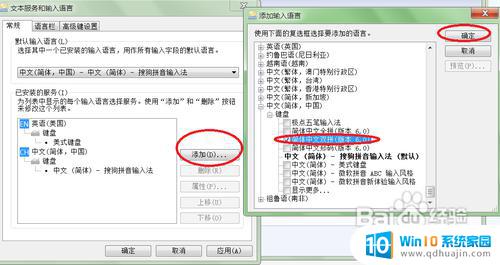
4.添加若干个输入法后,比如有五笔输入、智能ABC、搜狗拼音等等。你想设置一个比较常用的,那就可以设置个默认输入语言。方法是在文本服务和输入语言对话框的常规选项里找到默认输入语言,选择想设置的输入法。然后点击应用--确定即可。
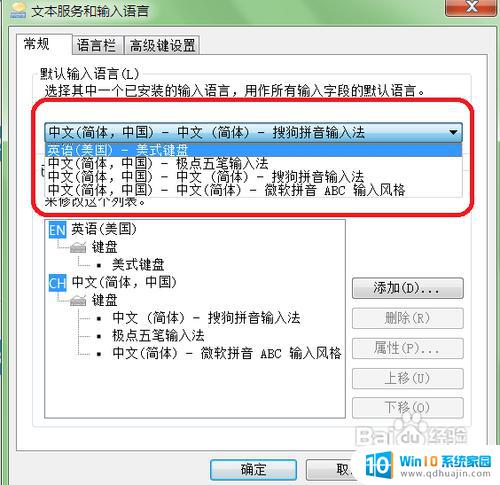
5.如果不想再用某个输入法,可以在已安装的服务里面点击输入法,然后点击删除,再点击应用--确认即可。
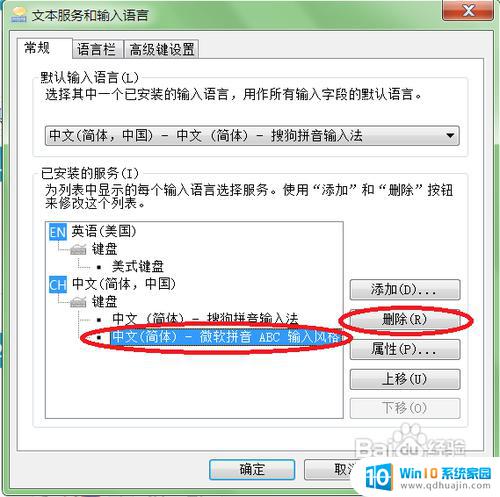
以上就是关于如何设置win7的输入法的全部内容,如果您遇到类似的问题,可以按照本文的方法进行解决。
win7的输入法怎么设置 win7输入法设置教程相关教程
热门推荐
win7系统教程推荐
- 1 win 7怎么设置系统还原点 win7笔记本恢复出厂设置快捷键
- 2 windows7系统截图工具快捷键 Win7系统截图快捷键教程
- 3 win7系统怎么查主板型号 win7主板型号查看方法
- 4 win7添加不了打印机 win7无法添加网络打印机怎么办
- 5 win7怎么连有线耳机 Win7耳机插入后无声音怎么办
- 6 window7怎么联网 Win7无线上网和宽带上网设置教程
- 7 固态硬盘 win7 win7系统固态硬盘优化设置教程
- 8 win7 怎么共享文件 Win7如何在局域网内共享文件
- 9 win7电脑蓝牙怎么连接音响 Win7连接蓝牙音箱教程
- 10 windows7怎么缩小桌面图标 怎样在电脑桌面上缩小图标
win7系统推荐