winrar 加密 winrar加密压缩文件教程
更新时间:2023-06-02 14:02:28作者:xiaoliu
winrar 加密,WinRAR加密功能为我们在传输和存储文件时提供了更高的安全性。它可以让我们将文件夹或文件进行压缩并设置密码,这样即使被非法获取也无法打开。那么如何进行WinRAR加密操作呢?下面就让我们一起来学习一下WinRAR加密压缩文件的教程吧。
winrar加密压缩文件教程
具体方法:
1.第一步:我们单击鼠标右键在桌面,选择新建一个文本文档作为测试用。
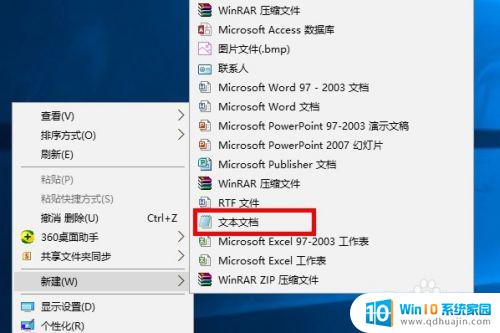
2.第二步:我们新建完文本文档,将其名字命名为“加密压缩文件测试”。

3.第三步:我们单击鼠标右键在文件处,选择“添加到压缩文件”。这里千万不要选错了,选成直接压缩的话就不能加密码了。

4.第四步:我们这里可以看到我们在压缩过程中可以选择要压缩完文件的格式,这里默认就好。看右边有个“设置密码”的选项,我们点进去。

5.第五步:我们需要输入一个密码进行加密,这里请输入一个您能记得住的密码,点击确定。

6.第六步:我们加密完成后,直接点击确定文件就开始压缩了。压缩完成后,如果我们需要加压的时候,压缩文件就会弹出窗口提示我们先输入密码,这样就完成加密了,快来实践一下吧。
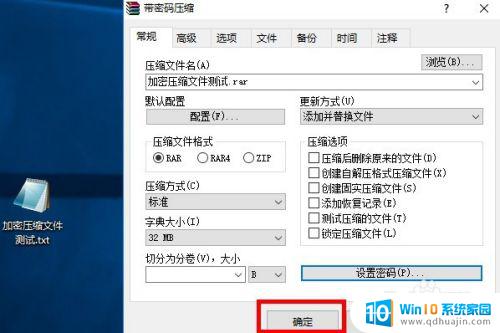
winrar加密功能十分强大,可以为我们的文件提供良好的保护。同时,学会如何使用winrar加密也是必不可少的技能,希望大家能够多加练习掌握。
winrar 加密 winrar加密压缩文件教程相关教程
热门推荐
电脑教程推荐
win10系统推荐
- 1 萝卜家园ghost win10 64位家庭版镜像下载v2023.04
- 2 技术员联盟ghost win10 32位旗舰安装版下载v2023.04
- 3 深度技术ghost win10 64位官方免激活版下载v2023.04
- 4 番茄花园ghost win10 32位稳定安全版本下载v2023.04
- 5 戴尔笔记本ghost win10 64位原版精简版下载v2023.04
- 6 深度极速ghost win10 64位永久激活正式版下载v2023.04
- 7 惠普笔记本ghost win10 64位稳定家庭版下载v2023.04
- 8 电脑公司ghost win10 32位稳定原版下载v2023.04
- 9 番茄花园ghost win10 64位官方正式版下载v2023.04
- 10 风林火山ghost win10 64位免费专业版下载v2023.04