windows如何更改图标 Windows 10 桌面图标怎么改变?
更新时间:2023-06-07 14:03:26作者:jiang
windows如何更改图标,有时候我们可能厌倦了Windows 10桌面上默认的图标样式,希望能够更换成自己喜欢的风格。那么在Windows 10中如何更改桌面图标呢?实际上这并不是一件很困难的事情,只需几个简单的步骤即可实现。下面我们详细介绍一下Windows 10中更改桌面图标的方法。
Windows 10 桌面图标怎么改变?
操作方法:
1.在电脑桌面右键点击,在弹出的对话框中选择【个性化】。
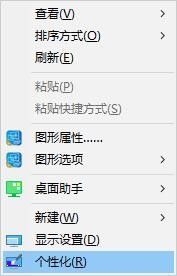
2.在弹出的个性化设置对话框中,点击【主题】--->【桌面图标设置】。
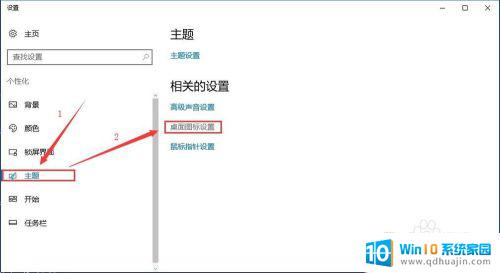
3.如图所示,选中要更改的桌面图标,然后点击【更改图标】按钮。
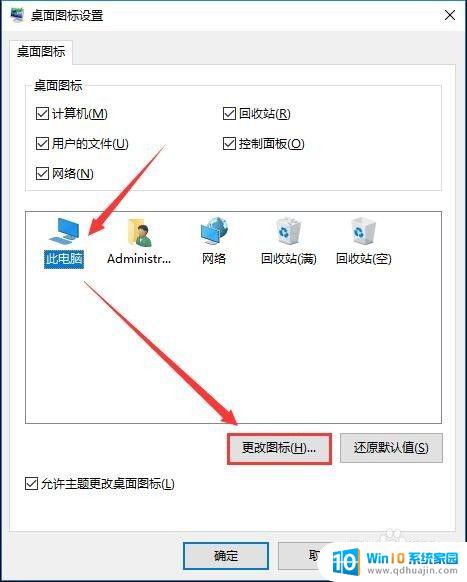
4.在“更改图标”对话框,从图标列表中选择一个喜欢的图标。点击【确定】确认选择并关闭对话框。
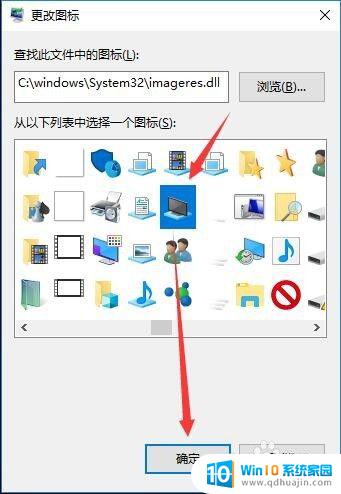
5.回到“桌面图标设置”对话框,点击【应用】--->【确认】。
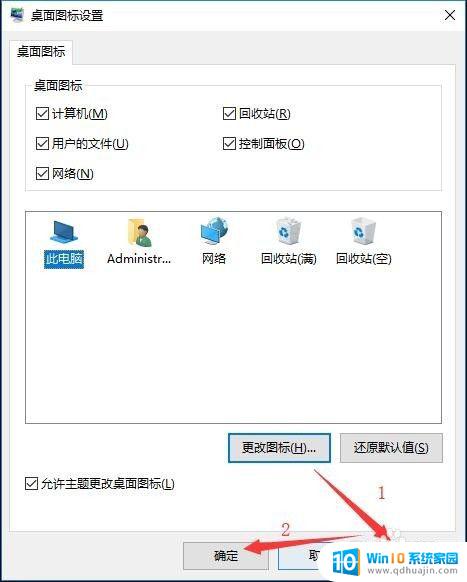
6.此时,设置更改桌面图标的图标已经改变,如图。
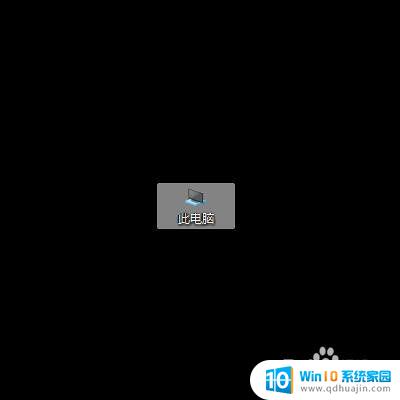
通过以上步骤,我们就可以轻松地更改 Windows 10 桌面图标了。不仅能够让桌面更加个性化,还能提高桌面的使用效率。希望大家能够根据自己的需求进行设置,让 Windows 更加符合自己的喜好。
windows如何更改图标 Windows 10 桌面图标怎么改变?相关教程
热门推荐
电脑教程推荐
win10系统推荐
- 1 萝卜家园ghost win10 64位家庭版镜像下载v2023.04
- 2 技术员联盟ghost win10 32位旗舰安装版下载v2023.04
- 3 深度技术ghost win10 64位官方免激活版下载v2023.04
- 4 番茄花园ghost win10 32位稳定安全版本下载v2023.04
- 5 戴尔笔记本ghost win10 64位原版精简版下载v2023.04
- 6 深度极速ghost win10 64位永久激活正式版下载v2023.04
- 7 惠普笔记本ghost win10 64位稳定家庭版下载v2023.04
- 8 电脑公司ghost win10 32位稳定原版下载v2023.04
- 9 番茄花园ghost win10 64位官方正式版下载v2023.04
- 10 风林火山ghost win10 64位免费专业版下载v2023.04