电脑输入法怎么改 怎么更改电脑输入法设置
更新时间:2023-12-05 14:04:08作者:xiaoliu
电脑输入法作为我们日常生活中必不可少的工具之一,其设置对于提高我们的工作效率和使用体验至关重要,许多人可能并不了解如何改变电脑输入法的设置,导致使用不便或功能无法发挥到最大。本文将介绍如何改变电脑输入法设置,以帮助大家更好地利用电脑输入法,提高工作和学习效率。
步骤如下:
1.首先,来到电脑桌面,如图所示,找到语言设置按钮
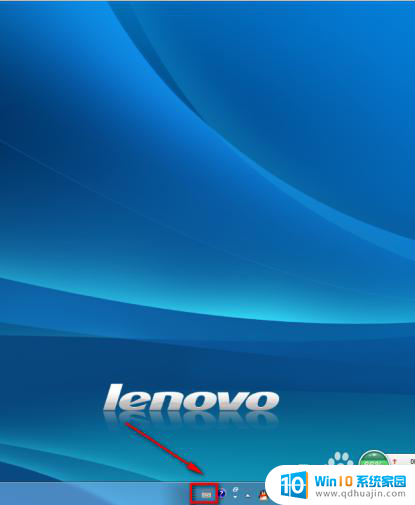
2.注意,鼠标放在它上方,右击,便会弹出许多命令行,点击最下方的“设置”,进入设置输入法窗口。

3.如图,红框内显示。当前为美式键盘输入法,
注意下,下面大框里显示的是,当前电脑装了哪些输入法,如图所示,一共有两种。
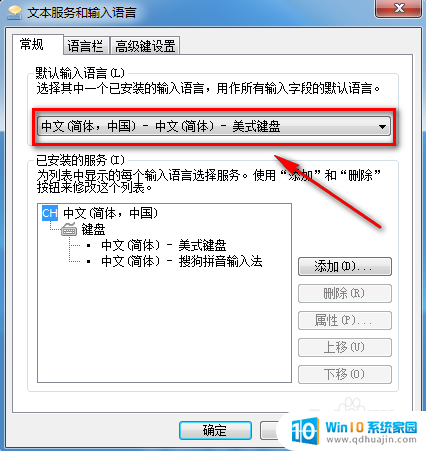
4.点击红框内最右侧的小黑倒三角,就会显示当前电脑安装的所有输入法。下面我们要更换到搜狗输入法,就点下它,点击确定,就完成了,非常简单。
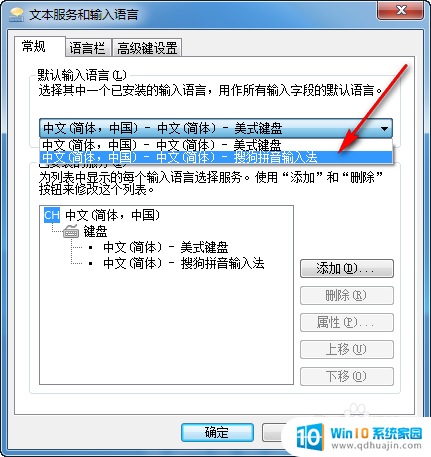
5.完成后,可以验证下。打开我们的百度,鼠标点下输入框,再看右下方,刚刚设置好的输入法就出现了。
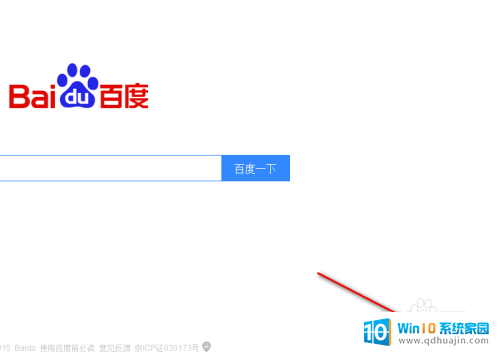
6.是不是很简单呢?小伙伴们。其实,这些都是很简单但很实用的小技巧,就跟我得另一篇讲到的如何给手机换壁纸一样。小编在这里,也希望能帮到大家。
以上是有关如何更改电脑输入法的全部内容,如果还有不清楚的用户,可以参考以上小编的步骤进行操作,希望能对大家有所帮助。
电脑输入法怎么改 怎么更改电脑输入法设置相关教程
热门推荐
电脑教程推荐
win10系统推荐
- 1 萝卜家园ghost win10 64位家庭版镜像下载v2023.04
- 2 技术员联盟ghost win10 32位旗舰安装版下载v2023.04
- 3 深度技术ghost win10 64位官方免激活版下载v2023.04
- 4 番茄花园ghost win10 32位稳定安全版本下载v2023.04
- 5 戴尔笔记本ghost win10 64位原版精简版下载v2023.04
- 6 深度极速ghost win10 64位永久激活正式版下载v2023.04
- 7 惠普笔记本ghost win10 64位稳定家庭版下载v2023.04
- 8 电脑公司ghost win10 32位稳定原版下载v2023.04
- 9 番茄花园ghost win10 64位官方正式版下载v2023.04
- 10 风林火山ghost win10 64位免费专业版下载v2023.04