手机怎么笔记本电脑投屏 怎么将手机屏幕投射到笔记本电脑上
更新时间:2024-03-31 14:04:32作者:yang
在现代科技日益发展的今天,手机和笔记本电脑已经成为人们日常生活中不可或缺的工具,有时候我们可能会遇到想要将手机屏幕投射到笔记本电脑上的场景,这样不仅方便了我们进行文件传输和数据处理,还能让我们在更大的屏幕上观看手机中的内容。手机如何与笔记本电脑进行投屏呢?接下来就让我们一起来了解一下。
方法如下:
1.首先,通过蓝牙连接笔记本电脑和手机。
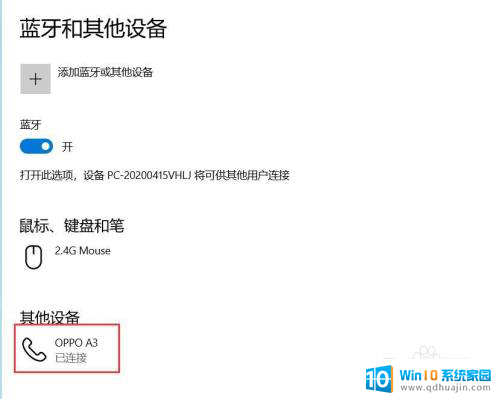
2.在手机端打开“设置”窗口,点击“其他无线连接”命令。
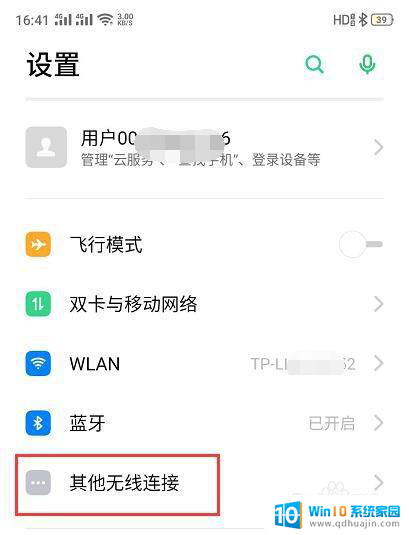
3.在“其他无线连接”窗口中选择“多屏互动”功能,点击打开。
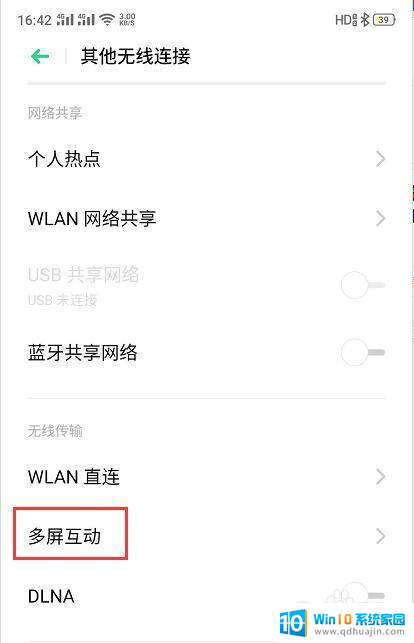
4.打开“多屏互动”窗口,把“多屏互动”右侧开关打开。手机系统会自动搜索可以进行多屏互动连接的设置,找到后,以列表的形式显示在“可用设置”列表中。
点击要连接的笔记本电脑的名称,进行连接。
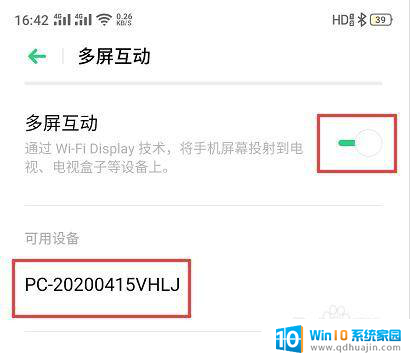
5.笔记本电脑端提示手机设置正在尝试投影连接。点击“确定”按钮。
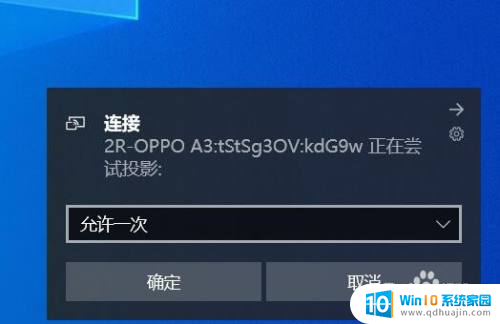
6.手机开始准备向笔记本电脑投影连接。
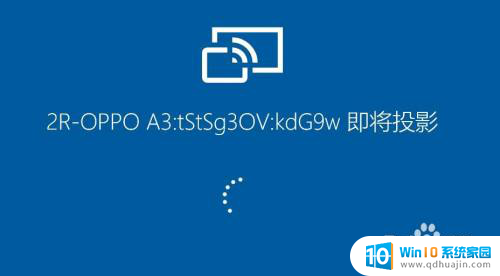
7.投屏连接完成后,手机屏幕上的内容就可以在笔记本电脑上显示出来了。
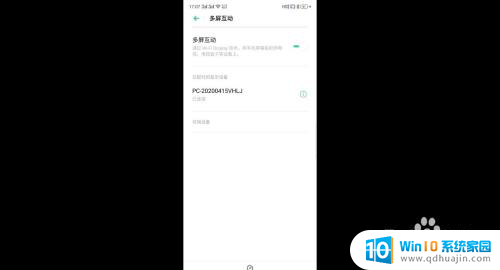
8.这时候完成了手机向笔记本电脑的投屏设置,打开手机上的影视大片。通过投屏到笔记本电脑上尽情欣赏吧。

以上就是关于手机如何将笔记本电脑投屏的全部内容,如果有遇到相同情况的用户,可以按照小编的方法来解决。
手机怎么笔记本电脑投屏 怎么将手机屏幕投射到笔记本电脑上相关教程
热门推荐
电脑教程推荐
win10系统推荐
- 1 萝卜家园ghost win10 64位家庭版镜像下载v2023.04
- 2 技术员联盟ghost win10 32位旗舰安装版下载v2023.04
- 3 深度技术ghost win10 64位官方免激活版下载v2023.04
- 4 番茄花园ghost win10 32位稳定安全版本下载v2023.04
- 5 戴尔笔记本ghost win10 64位原版精简版下载v2023.04
- 6 深度极速ghost win10 64位永久激活正式版下载v2023.04
- 7 惠普笔记本ghost win10 64位稳定家庭版下载v2023.04
- 8 电脑公司ghost win10 32位稳定原版下载v2023.04
- 9 番茄花园ghost win10 64位官方正式版下载v2023.04
- 10 风林火山ghost win10 64位免费专业版下载v2023.04