联想电脑怎么调出任务管理器 联想笔记本电脑任务管理器打开方法
联想电脑怎么调出任务管理器,作为现代人常常使用的工具之一,笔记本电脑的任务管理器对于日常使用中的问题解决有着至关重要的作用。而对于联想笔记本来说,任务管理器的打开方法可能对于一些用户来说不太熟悉。那么下面就来介绍一下如何在联想电脑上调出任务管理器。
联想笔记本电脑任务管理器打开方法
操作方法:
1.方法一:利用组合键ctrl+ALT+DEL
如果你的联想笔记本是老款的,还有用XP系统。那么可以通过同时按下ctrl+ALT+DEL组合键来打开任务管理器。

2.如果是win7以上系统,则无法直接打开任务管理器。而是打开一个新窗口,在其中可以通过点击“启动任务管理器”选项或直接按下ALT+T来打开任务管理器
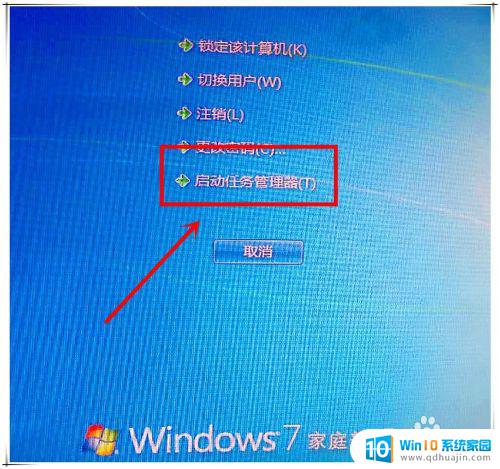
3.方法二:利用组合键ctrl+shift+ESC
不管你是XP系统,还Win7以上系统。都可以直接通过组合键ctrl+shift+ESC,来打开任务管理器,方便快捷,非常方便的一种方法。
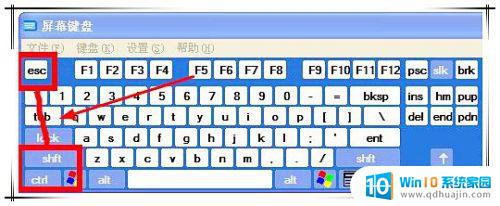
4.方法三:任务栏右击法
任务栏右击法,该操作方法,在所有windows系统中同样通用,主要通过鼠标操作来完成。操作方法如下:首先在任务栏空白处,右击鼠标。
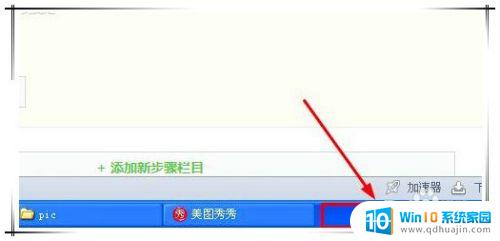
5.然后,在弹出的菜单中,选择“任务管理器”(XP系统)或“启动任务管理器”(win7以上系统)选项,即可打开任务管理器。
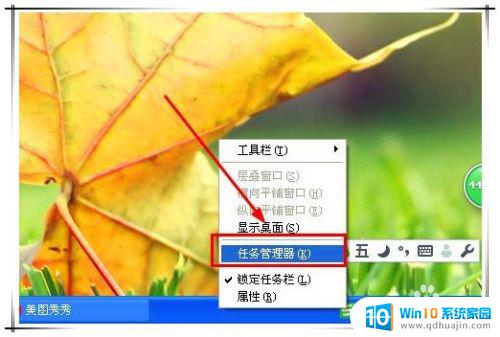
6.方法四:命令法
还可以利用命令,来直接打开任务管理器,操作步骤如下:首先,同时按下win+R,打开运行对话框。
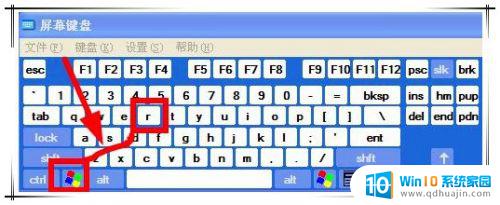
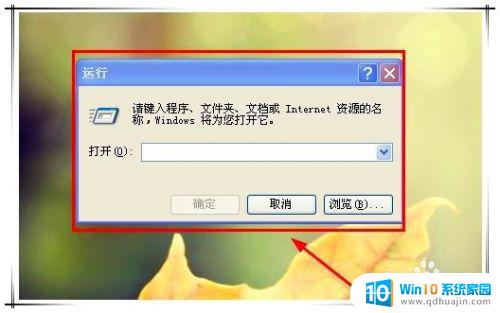
7.然后在运行对话框中,输入命令:taskmgr,然后回车运行,即可打开任务管理器。
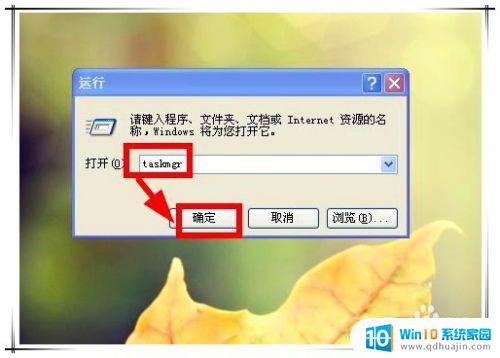

总的来说,联想电脑调出任务管理器的方法有很多种,包括使用快捷键、通过搜索、通过鼠标右键菜单等等。无论采用哪种方法,用户都可以方便快捷地打开任务管理器,从而更好地管理电脑性能。同时,这也是日常使用电脑时必备的技能之一,希望大家都能熟练掌握。
- 上一篇: 罗技g502鼠标重吗 罗技G502怎么样?
- 下一篇: 电脑屏保如何设置 如何设置电脑屏保密码?
联想电脑怎么调出任务管理器 联想笔记本电脑任务管理器打开方法相关教程
热门推荐
电脑教程推荐
win10系统推荐
- 1 萝卜家园ghost win10 64位家庭版镜像下载v2023.04
- 2 技术员联盟ghost win10 32位旗舰安装版下载v2023.04
- 3 深度技术ghost win10 64位官方免激活版下载v2023.04
- 4 番茄花园ghost win10 32位稳定安全版本下载v2023.04
- 5 戴尔笔记本ghost win10 64位原版精简版下载v2023.04
- 6 深度极速ghost win10 64位永久激活正式版下载v2023.04
- 7 惠普笔记本ghost win10 64位稳定家庭版下载v2023.04
- 8 电脑公司ghost win10 32位稳定原版下载v2023.04
- 9 番茄花园ghost win10 64位官方正式版下载v2023.04
- 10 风林火山ghost win10 64位免费专业版下载v2023.04