win10游戏录屏保存在哪 Win10 自带录屏工具录制文件保存位置
Win10自带录屏工具是一项非常方便实用的功能,它可以帮助我们轻松录制游戏过程,以便与他人分享或回顾自己的游戏技术,许多人对于Win10游戏录屏保存的位置并不清楚。实际上Win10自带录屏工具录制的文件默认保存在用户的视频文件夹中。当我们使用该工具录制游戏过程时,可以在视频文件夹中找到我们的录屏文件。这样我们就可以随时回顾和编辑自己的游戏录像,或者与他人分享精彩瞬间。Win10自带录屏工具的保存位置设置合理,用户可以方便地找到并管理自己的录屏文件。
方法如下:
1.首先,我们在桌面上按住快捷键:win+G,启用系统的录制功能。
首次进入会出现欢迎的界面,向我们介绍基本功能。

2.接下来,我们关闭欢迎界面,可以看到上方有一个工具栏,点击右侧的设置图标。
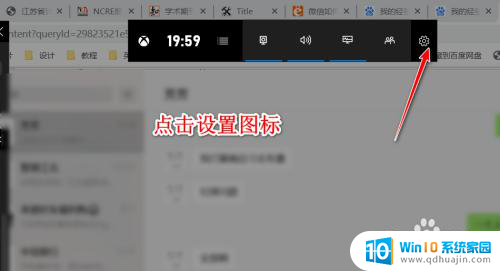
3.接下来会打开游戏的设置窗口,在设置窗口中包含常规、账户、个性化等各方面设置。
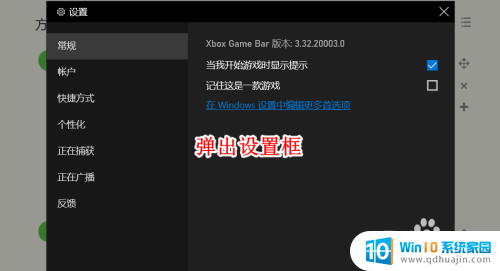
4.我们点击常规选项中的在Windows设置中打开首选项按钮。
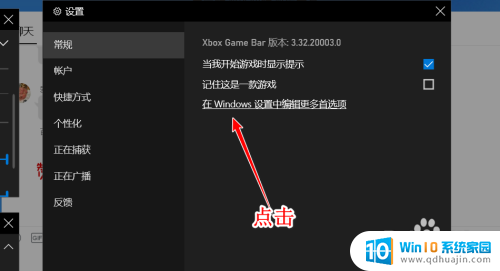
5.点击该项目之后,将会打开游戏栏的Windows设置。系统自带的录制工具本身就是为游戏准备的。
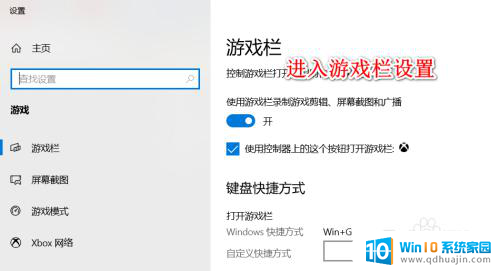
6.我们点击屏幕截屏按钮,在右侧我们可以看到有一个截屏的保存文件地址。这就是屏幕录制保存的文件路径。
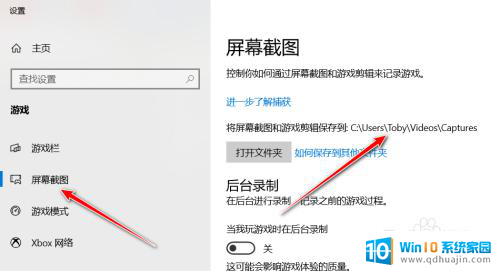
7.我们尝试进行一次屏幕的录制,点击左上方出现的录制图标,选择圆点的那个。
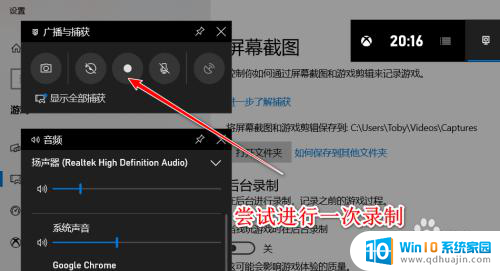
8.录制完毕之后,我们按照上述的路径寻找,可以发现,无论是视频还是图片,均保存在该文件夹下。
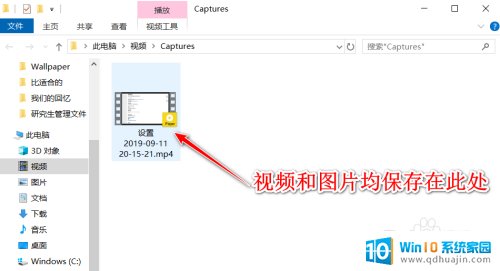
9.总结:
1、使用WIN+G快捷键打开录制
2、点击上方的设置图标
3、点击进入Windows的游戏设置
4、找到屏幕录制中的文件夹地址
5、使用录制进行测试
以上就是win10游戏录屏保存在哪的全部内容,如果你遇到这种情况,你可以按照以上步骤解决,非常简单快速,一步到位。
win10游戏录屏保存在哪 Win10 自带录屏工具录制文件保存位置相关教程
热门推荐
win10系统教程推荐
- 1 电脑休屏怎么设置才能设置不休眠 win10怎么取消电脑休眠设置
- 2 怎么调出独立显卡 Win10独立显卡和集成显卡如何自动切换
- 3 win10如何关闭软件自启动 win10如何取消自启动程序
- 4 戴尔笔记本连蓝牙耳机怎么连 win10电脑蓝牙耳机连接教程
- 5 windows10关闭触摸板 win10系统如何关闭笔记本触摸板
- 6 如何查看笔记本电脑运行内存 Win10怎么样检查笔记本电脑内存的容量
- 7 各个盘在c盘的数据位置 Win10 C盘哪些文件可以安全删除
- 8 虚拟windows桌面 win10如何使用虚拟桌面
- 9 新电脑输入法如何设置 win10怎么设置默认输入法为中文
- 10 win10鼠标移动会卡顿 win10系统鼠标卡顿怎么解决
win10系统推荐
- 1 萝卜家园ghost win10 64位家庭版镜像下载v2023.04
- 2 技术员联盟ghost win10 32位旗舰安装版下载v2023.04
- 3 深度技术ghost win10 64位官方免激活版下载v2023.04
- 4 番茄花园ghost win10 32位稳定安全版本下载v2023.04
- 5 戴尔笔记本ghost win10 64位原版精简版下载v2023.04
- 6 深度极速ghost win10 64位永久激活正式版下载v2023.04
- 7 惠普笔记本ghost win10 64位稳定家庭版下载v2023.04
- 8 电脑公司ghost win10 32位稳定原版下载v2023.04
- 9 番茄花园ghost win10 64位官方正式版下载v2023.04
- 10 风林火山ghost win10 64位免费专业版下载v2023.04