图片打印怎么打印 电脑上打印图片的方法
更新时间:2024-03-15 14:07:57作者:yang
如今随着科技的不断发展,打印图片已经成为我们日常生活中不可或缺的一部分,无论是在工作中需要打印重要文件,还是在生活中想要保存美好瞬间,图片打印都扮演着重要的角色。如何在电脑上打印图片呢?在本文中我们将介绍一些简单易行的方法,帮助您轻松实现图片打印的愿望。无论您是初学者还是有一定经验的用户,相信这些技巧都能为您提供一些帮助。让我们一起来探索电脑上打印图片的方法吧!
具体方法:
1.首先,找到电脑上面要打印的图片,点击打开,如图所示。
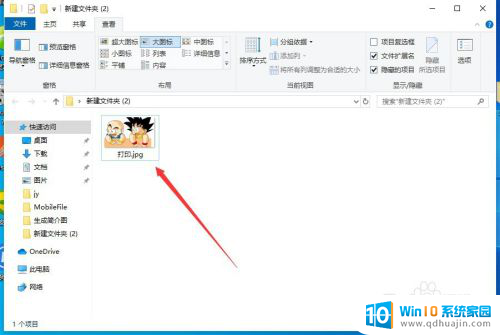
2.打开图片之后,点击右上角的“三个点”,如图所示。
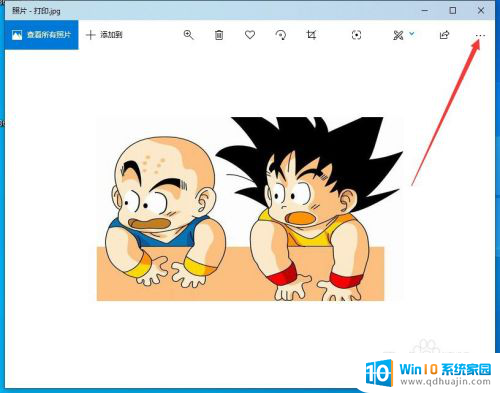
3.然后点击下拉菜单中的“打印”,如图所示。

4.然后会出现打印的界面,首先要选择打印机,如图所示。

5.如果当前还没有添加打印机,可以选择下拉菜单中的“添加打印机”。如图所示。
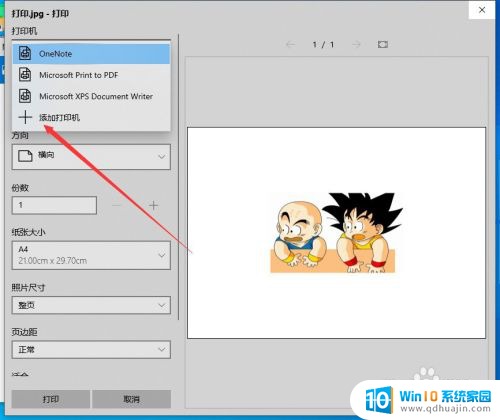
6.然后会弹出打印机和扫描仪的设置窗口,在这里添加打印机即可。如图所示。
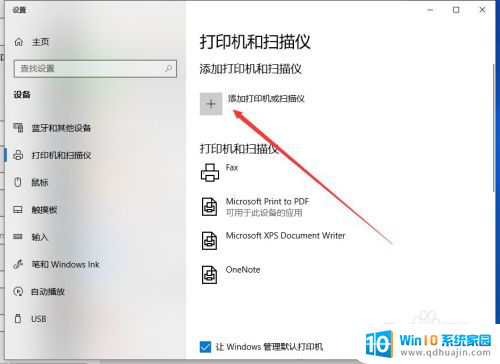
7.打印机添加完成之后,调整打印参数。然后点击下面的“打印”,就可以了,如图所示。
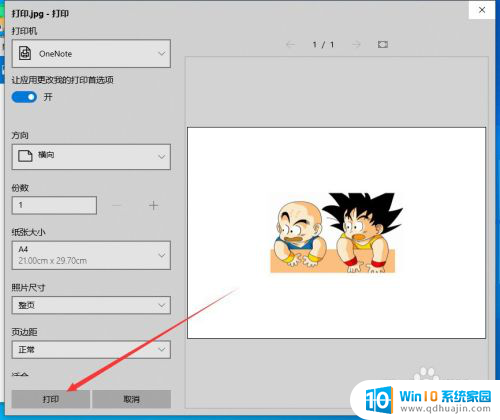
以上就是图片打印的全部内容,如果您有需要的话,您可以按照以上步骤进行操作,希望这对您有所帮助。
图片打印怎么打印 电脑上打印图片的方法相关教程
热门推荐
电脑教程推荐
win10系统推荐
- 1 萝卜家园ghost win10 64位家庭版镜像下载v2023.04
- 2 技术员联盟ghost win10 32位旗舰安装版下载v2023.04
- 3 深度技术ghost win10 64位官方免激活版下载v2023.04
- 4 番茄花园ghost win10 32位稳定安全版本下载v2023.04
- 5 戴尔笔记本ghost win10 64位原版精简版下载v2023.04
- 6 深度极速ghost win10 64位永久激活正式版下载v2023.04
- 7 惠普笔记本ghost win10 64位稳定家庭版下载v2023.04
- 8 电脑公司ghost win10 32位稳定原版下载v2023.04
- 9 番茄花园ghost win10 64位官方正式版下载v2023.04
- 10 风林火山ghost win10 64位免费专业版下载v2023.04