win7恶意软件怎么彻底清除 win7怎么清除电脑中的病毒软件
更新时间:2023-06-01 14:07:16作者:xiaoliu
win7恶意软件怎么彻底清除,近年来随着电脑和网络技术的飞速发展,病毒软件的种类也越来越多,给用户的电脑带来了诸多不便。作为广为人知的操作系统,Win7也不例外,经常会受到病毒软件的侵袭。当你发现你的Win7系统出现了异常,卡顿广告弹窗等问题时,很可能是病毒软件在作祟。那么该如何彻底清除Win7中的恶意软件呢?下文将为大家详细介绍。
win7怎么清除电脑中的病毒软件
方法如下:
1、点击桌面左下角的开始。

2、选择“所有程序”。
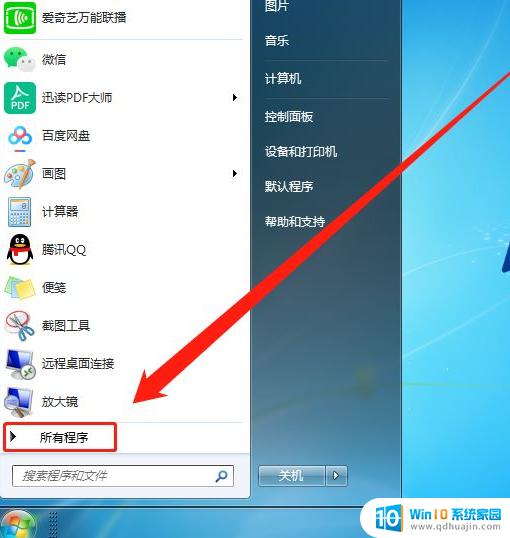
3、找到“附件”,点击打开。
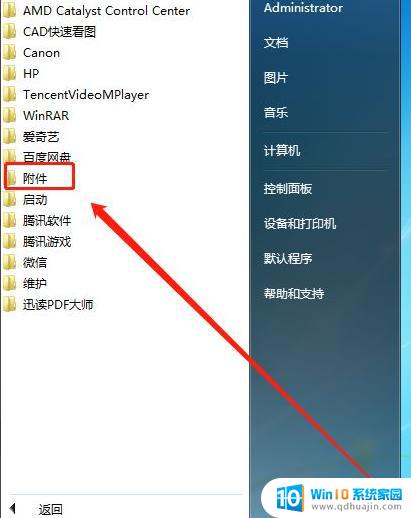
4、然后我们选择“运行”。
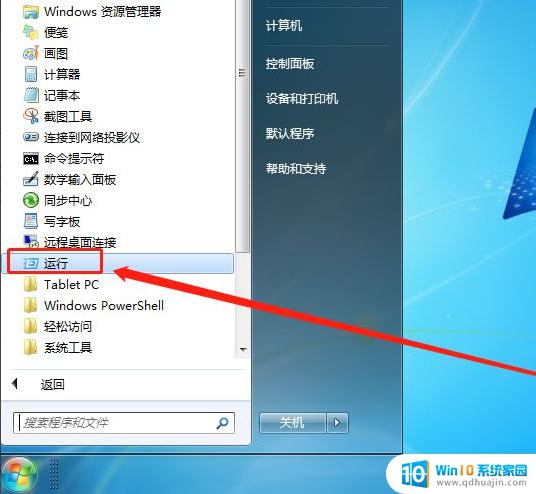
5、在窗口中输入:“mrt”,点击确定。
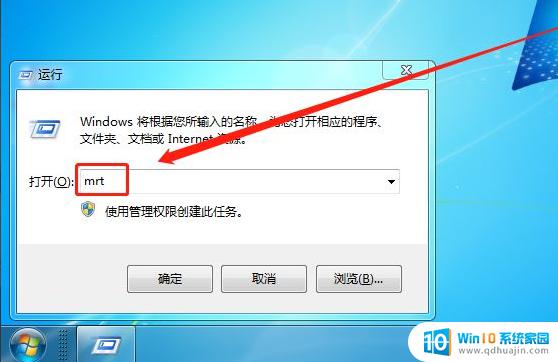
6、任意选择一种扫描类型,点击下一步。
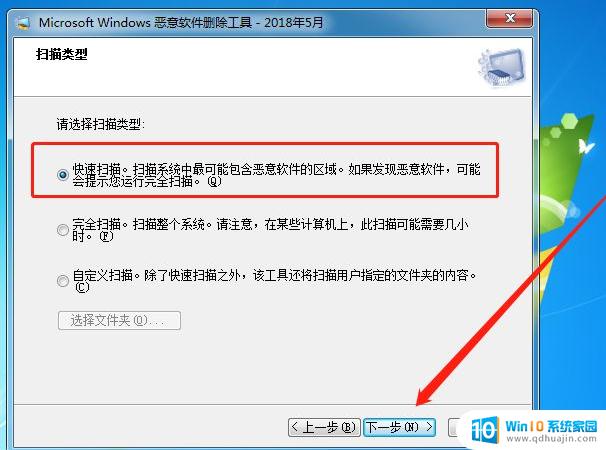
7、接着等待电脑扫描完成。
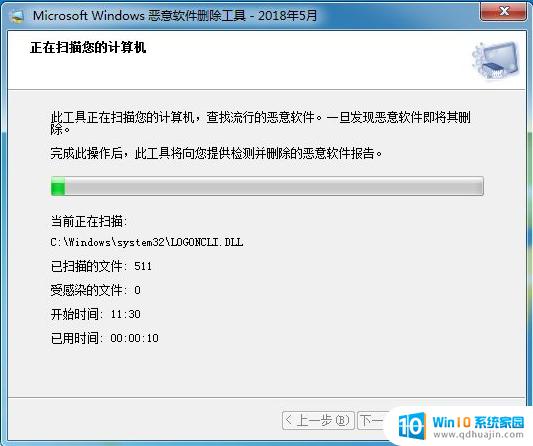
8、扫描结束后,有恶意软件的可以删除。没有的话点击完成即可。
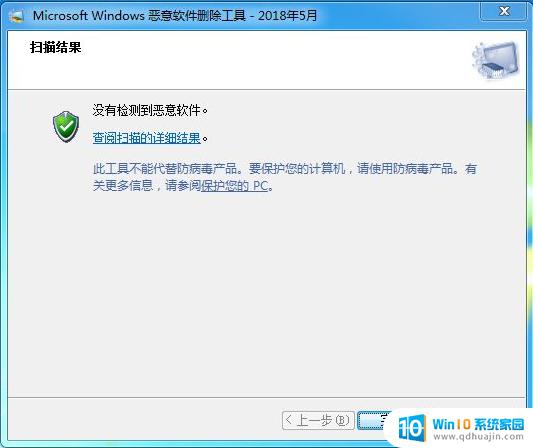
在清除恶意软件时,重要的是要使用专业的反病毒工具,并且要先更新病毒库。同时,建议定期备份重要数据,并安装防病毒软件以预防类似问题的发生。最重要的是要保持警惕,不要随意下载来路不明的软件,保护好自己的电脑安全。
win7恶意软件怎么彻底清除 win7怎么清除电脑中的病毒软件相关教程
热门推荐
win7系统教程推荐
- 1 win 7怎么设置系统还原点 win7笔记本恢复出厂设置快捷键
- 2 windows7系统截图工具快捷键 Win7系统截图快捷键教程
- 3 win7系统怎么查主板型号 win7主板型号查看方法
- 4 win7添加不了打印机 win7无法添加网络打印机怎么办
- 5 win7怎么连有线耳机 Win7耳机插入后无声音怎么办
- 6 window7怎么联网 Win7无线上网和宽带上网设置教程
- 7 固态硬盘 win7 win7系统固态硬盘优化设置教程
- 8 win7 怎么共享文件 Win7如何在局域网内共享文件
- 9 win7电脑蓝牙怎么连接音响 Win7连接蓝牙音箱教程
- 10 windows7怎么缩小桌面图标 怎样在电脑桌面上缩小图标
win7系统推荐