如何更改u盘的名字 如何在Windows系统中修改U盘的名称
更新时间:2023-07-11 14:07:51作者:yang
如何更改u盘的名字,U盘是我们日常工作和生活中必不可少的一种移动存储设备。在使用U盘的过程中,很多人会发现默认的U盘名称并不直观,或者因为多个U盘的存储容量相近,不好区分。所以如何更改U盘的名称成了许多人关注的问题。下面将介绍在Windows系统中如何快速、简单地修改U盘的名称,方便您更好地管理和辨识U盘。
如何在Windows系统中修改U盘的名称
具体方法:
1.首先将需要改名的u盘插入到电脑的usb接口中,它就开始扫描U盘了。

2.扫描完成之后,可以看到U盘的名字,以及它的盘符了。
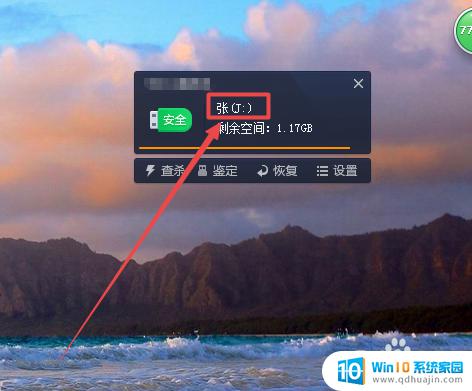
3.然后按下键盘的 win+E 组合快捷键或者是直接双击桌面上的计算机图标来打开计算机。


4.然后在打开的页面中找到U盘的盘符,鼠标右击。在出现的菜单中点击 属性 选项。
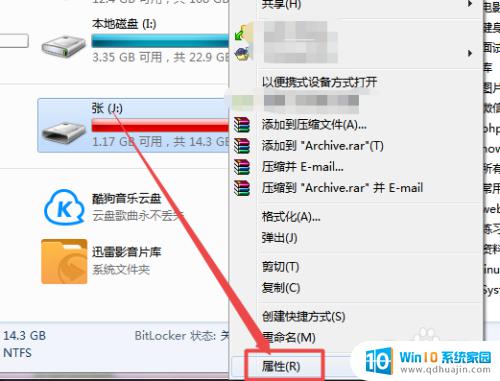
5.然后在弹出的窗口的输入框中输入需要的名字,点击 确定,然后就可以看到U盘改名成功了。
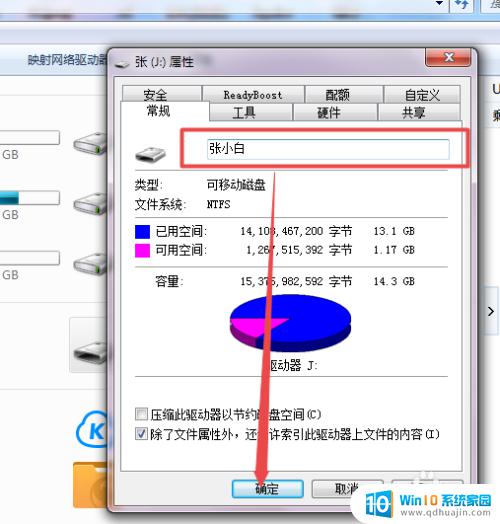
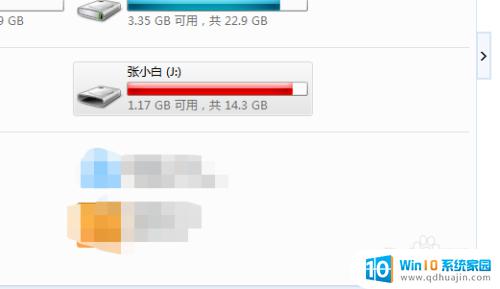
6.也可以鼠标右击U盘,在出现的菜单中点击 重命名 选项,然后输入名字即可。也开始选中U盘后直接按下键盘的F2快捷键。
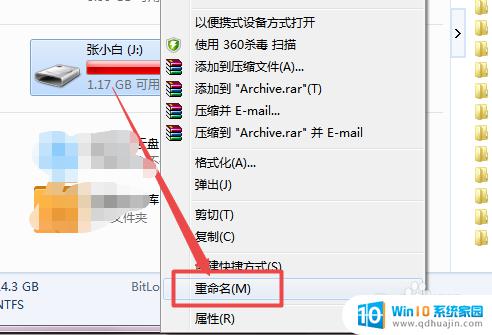
通过上述步骤,相信大家已经学会了如何在Windows系统中修改U盘的名称了。只需要简单的几步就能完成,方便快捷。记得在更改前备份重要的文件,防止操作失误造成数据丢失!
如何更改u盘的名字 如何在Windows系统中修改U盘的名称相关教程
热门推荐
电脑教程推荐
win10系统推荐
- 1 萝卜家园ghost win10 64位家庭版镜像下载v2023.04
- 2 技术员联盟ghost win10 32位旗舰安装版下载v2023.04
- 3 深度技术ghost win10 64位官方免激活版下载v2023.04
- 4 番茄花园ghost win10 32位稳定安全版本下载v2023.04
- 5 戴尔笔记本ghost win10 64位原版精简版下载v2023.04
- 6 深度极速ghost win10 64位永久激活正式版下载v2023.04
- 7 惠普笔记本ghost win10 64位稳定家庭版下载v2023.04
- 8 电脑公司ghost win10 32位稳定原版下载v2023.04
- 9 番茄花园ghost win10 64位官方正式版下载v2023.04
- 10 风林火山ghost win10 64位免费专业版下载v2023.04