怎么把图片浏览器打开 如何在谷歌浏览器中打开本地图片
更新时间:2023-06-16 14:08:48作者:jiang
当我们想要查看本地存储的图片时,常常会遇到一些困惑。比如如何在谷歌浏览器中打开本地图片?还有怎么把图片浏览器打开?这些问题都是日常使用电脑不可避免的难题。但是有方法解决!在这篇文章中我们将探讨如何通过简单的步骤来打开本地图片,并轻松解决这些烦琐的问题。
如何在谷歌浏览器中打开本地图片
操作方法:
1.打开浏览器,这里使用系统默认的IE浏览器。其他浏览也可以,只是看自己的喜好了;

2.点击浏览器菜单栏中的,文件---打开(或者快捷组合键ctrl+o)。弹出打开文件对话框;
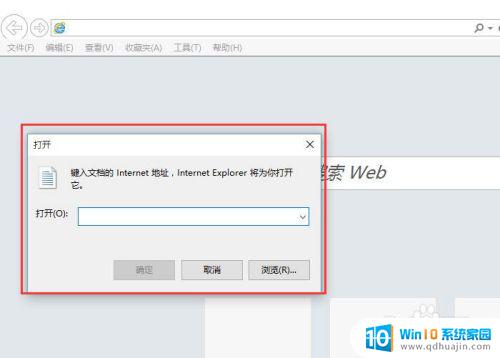
3.点击打开文件对话框中的,浏览按钮,再次弹出选择文件对话框;
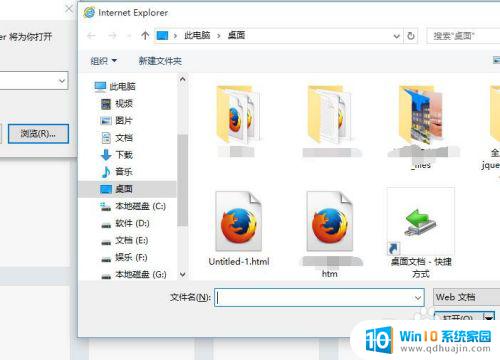
4.在选择文件对话框,选择文档选项处。更改文档类型,因为默认是web文档,修改为图片文件或者是所有文件;
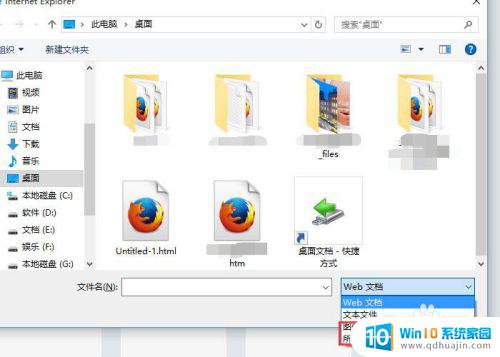
5.选择所要打开的图片,然后点击打开按钮,再点击打开文档的确定;
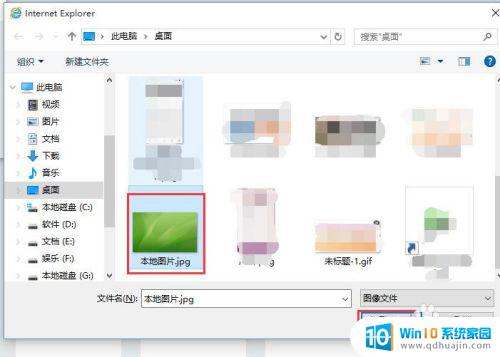
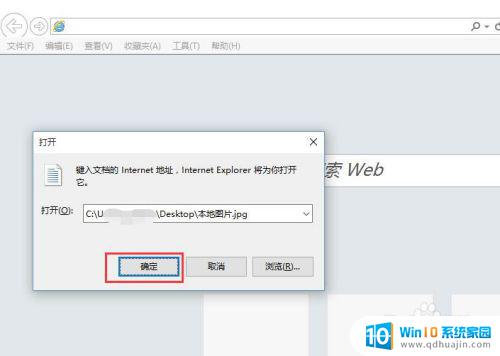
6.就可以看到用浏览器打开的图片了,这里也可以使用其他的浏览器,都是同样的操作;
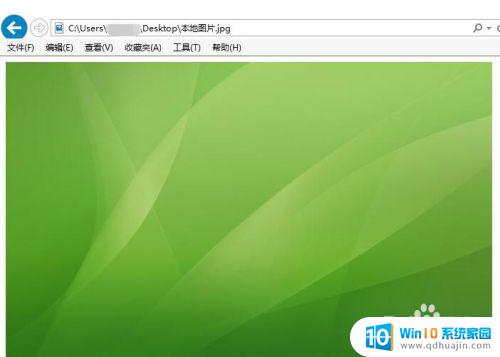
7.右键点击图片,在下拉菜单点击属性;
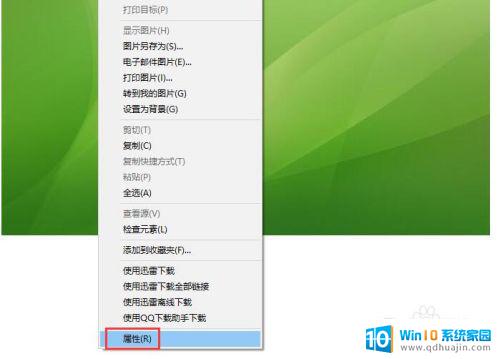
8.弹出的图片属性对话框中,可以查看图片的一些基本属性,类型、位置和分辨率等;
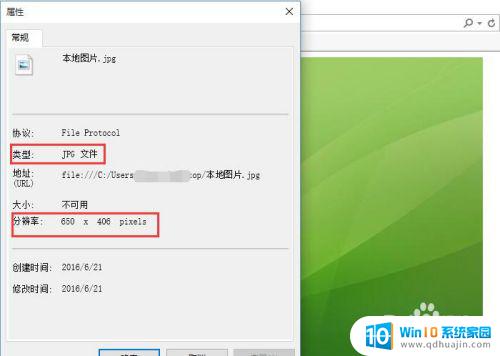
当我们需要在谷歌浏览器中打开本地图片时,可以采用简单的拖拽方式。将需要打开的图片文件拖动到谷歌浏览器标签页中即可自动加载出来。此外,也可以使用一些图片浏览器软件进行浏览,比如著名的Adobe Photoshop或者轻量级的FastStone Image Viewer等。无论哪种方式,都能轻松实现对图片的浏览和处理。
怎么把图片浏览器打开 如何在谷歌浏览器中打开本地图片相关教程
热门推荐
电脑教程推荐
win10系统推荐
- 1 萝卜家园ghost win10 64位家庭版镜像下载v2023.04
- 2 技术员联盟ghost win10 32位旗舰安装版下载v2023.04
- 3 深度技术ghost win10 64位官方免激活版下载v2023.04
- 4 番茄花园ghost win10 32位稳定安全版本下载v2023.04
- 5 戴尔笔记本ghost win10 64位原版精简版下载v2023.04
- 6 深度极速ghost win10 64位永久激活正式版下载v2023.04
- 7 惠普笔记本ghost win10 64位稳定家庭版下载v2023.04
- 8 电脑公司ghost win10 32位稳定原版下载v2023.04
- 9 番茄花园ghost win10 64位官方正式版下载v2023.04
- 10 风林火山ghost win10 64位免费专业版下载v2023.04