如何更换网络ip地址 如何在Windows系统上更改电脑的IP地址
在日常使用电脑上网时,有时候我们需要更换网络IP地址来解决一些网络问题或者保护个人隐私,在Windows系统上,更改电脑的IP地址可以通过简单的操作来实现。接下来我们就来看看如何更换网络IP地址以及在Windows系统上如何更改电脑的IP地址。
操作方法:
1.首先打开电脑的桌面,选择开始菜单,在弹出的开始菜单列表中选择控制面板选项,如图所示:
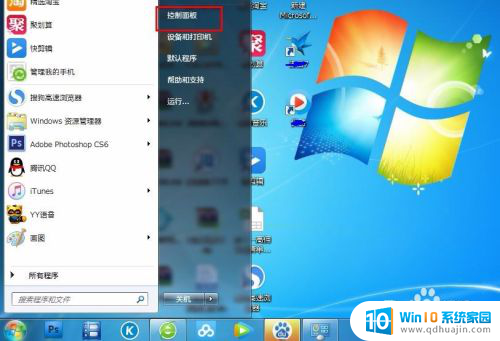
2.然后点击打开控制面板,在弹出的控制面板窗口,选择网络和internet,然后点击进入,如图所示:
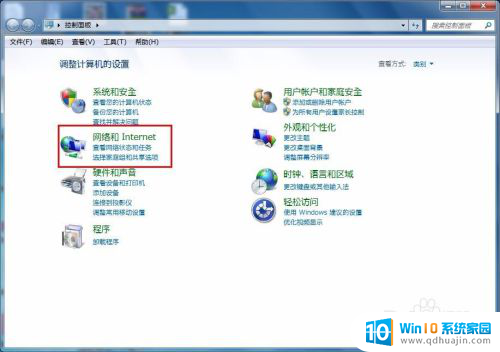
3.接下来弹出网络和internet的设置窗口,在右侧的窗口找到网络和共享中心。然后点击进入,如图所示:
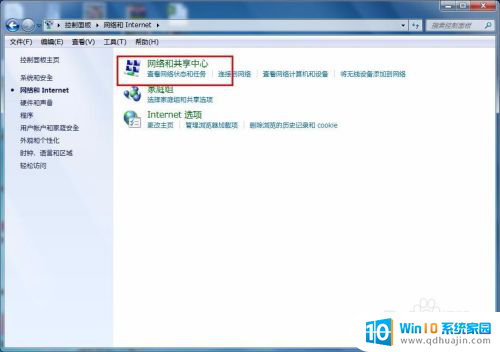
4.之后就会进入到网络和共享中心,在左侧的列表选项中找到更改适配器设置,然后点击进入,如图所示:
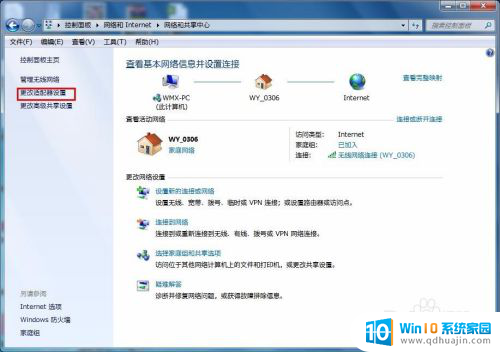
5.之后就可以看到我们现在正在使用的链接图标,这里有无线和有线两种连接。有线就更改本地连接即可,无线就更改无线的连接,这里就更改无线的。
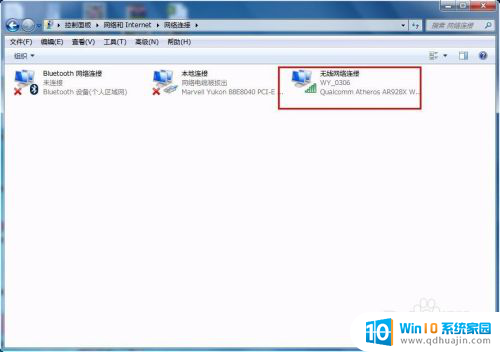
6.右击无线网络图标,在弹出的右键菜单中选择属性选项,然后就会弹出属性的设置窗口,如图所示:
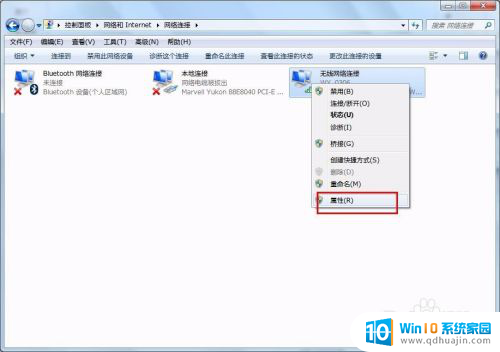
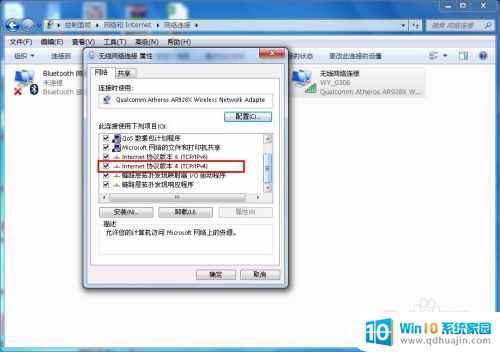
7.在属性框的列表中选择internet协议版本4,然后选择下边的属性选项,点击就可以进入,如图所示:
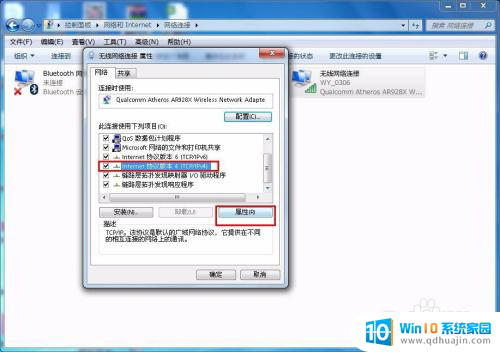
8.接下来就看到了更改ip地址的窗口,这里默认是自动获取ip地址。在“使用下边的IP地址”选项前面的圆圈点击,就可以手动输入ip地址了,输入好自己需要的IP地址和dns后点击确定即可,这个时候电脑的IP地址就更改成功了。
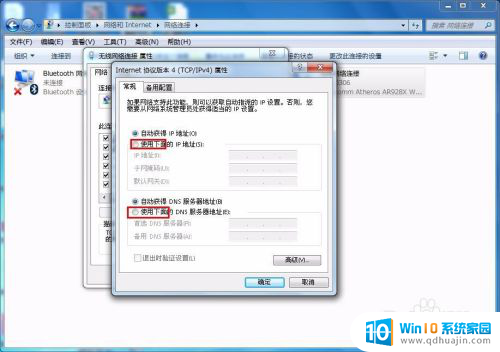
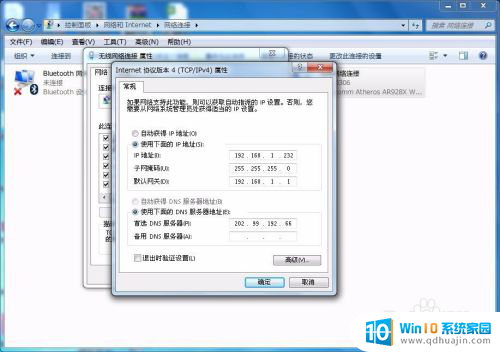
以上是更换网络IP地址的所有内容,如果遇到此问题,您可以按照以上方法进行解决,希望对大家有所帮助。
- 上一篇: 台式电脑识别不了硬盘是怎么回事 电脑开机硬盘读不到
- 下一篇: 键盘怎么打句号 电脑键盘怎么打句号
如何更换网络ip地址 如何在Windows系统上更改电脑的IP地址相关教程
热门推荐
电脑教程推荐
win10系统推荐
- 1 萝卜家园ghost win10 64位家庭版镜像下载v2023.04
- 2 技术员联盟ghost win10 32位旗舰安装版下载v2023.04
- 3 深度技术ghost win10 64位官方免激活版下载v2023.04
- 4 番茄花园ghost win10 32位稳定安全版本下载v2023.04
- 5 戴尔笔记本ghost win10 64位原版精简版下载v2023.04
- 6 深度极速ghost win10 64位永久激活正式版下载v2023.04
- 7 惠普笔记本ghost win10 64位稳定家庭版下载v2023.04
- 8 电脑公司ghost win10 32位稳定原版下载v2023.04
- 9 番茄花园ghost win10 64位官方正式版下载v2023.04
- 10 风林火山ghost win10 64位免费专业版下载v2023.04