苹果手机如何用万能钥匙连接wifi 苹果手机WiFi万能钥匙使用方法
苹果手机是目前市场上最受欢迎的智能手机之一,而连接WiFi是我们日常生活中必不可少的一项操作,为了更方便地连接WiFi网络,苹果手机引入了一款名为WiFi万能钥匙的功能。通过WiFi万能钥匙,用户可以轻松快速地连接不同的WiFi网络,无需再输入繁琐的密码。接下来让我们一起了解一下苹果手机WiFi万能钥匙的使用方法。
方法如下:
1.首先我们打开手机,点击进入“App Store”,在搜索框内输入“WiFi万能钥匙”。
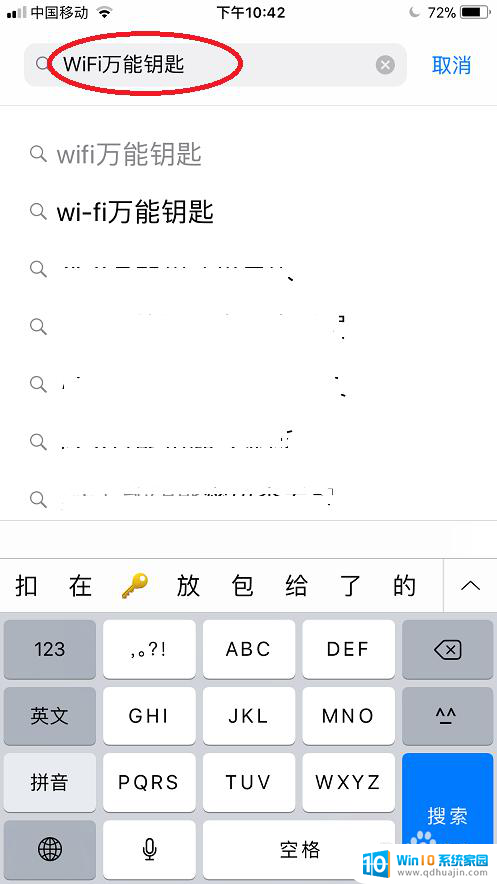
2.然后就会出现许多的搜索结果,我们再点击”获取“按钮,如下图。
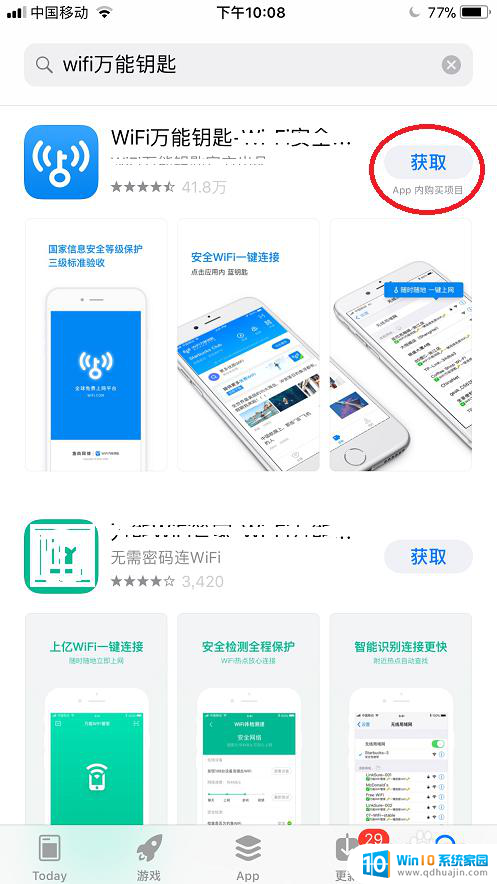
3.这时输入我们的下载密码,把这款软件下载下来。
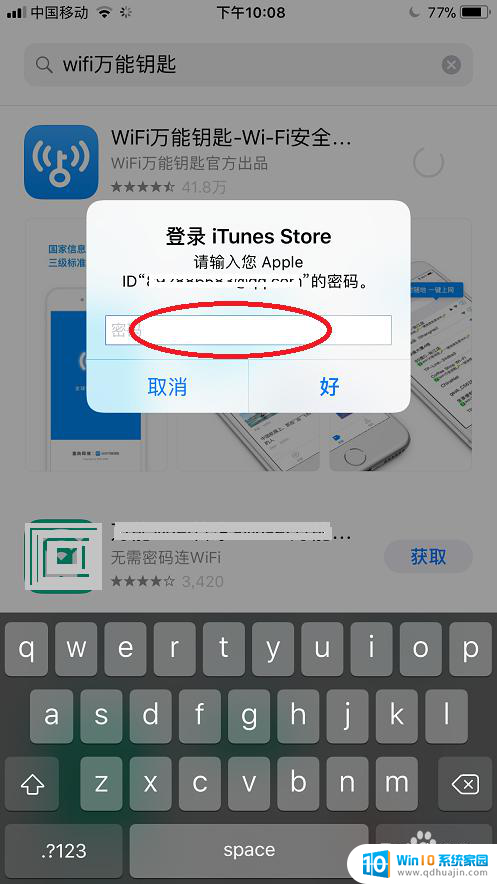
4.然后退回到手机的主菜单界面,点击“WiFi万能钥匙”图标。
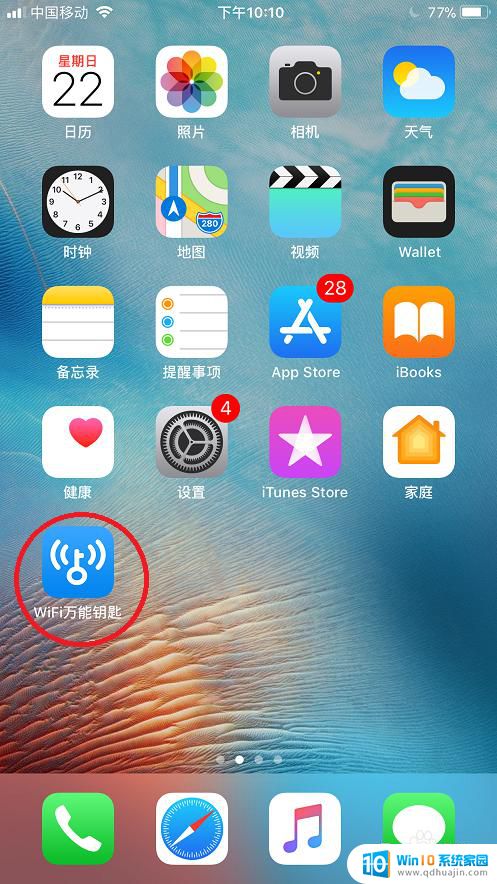
5.这时我们可以看到一个”查找WiFi“的按钮,点击一下。如下图。
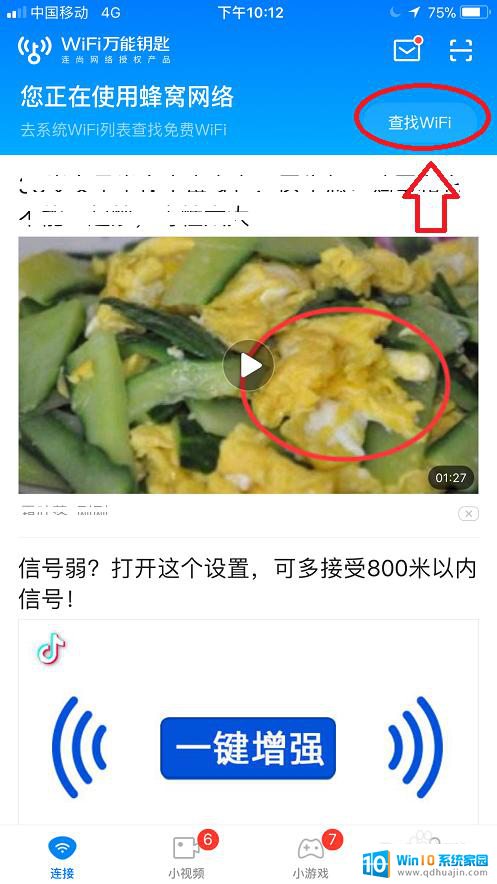
6.然后系统界面就会出现一个可以连接的无线网络,我们点击立即连接。
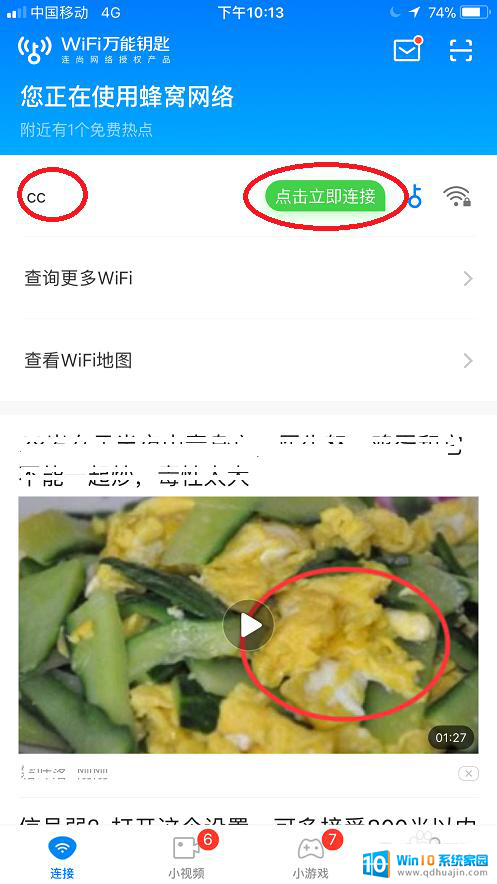
7.这时系统提示“WiFi万能钥匙想要加入无线局域网”,我们选择“加入”按钮即可。

8.总结:
1. 首先我们打开手机,点击进入“App Store”,在搜索框内输入“WiFi万能钥匙”。
2. 然后就会出现许多的搜索结果,我们再点击”获取“按钮。
3. 输入我们的下载密码,把这款软件下载下来。
4. 然后退回到手机的主菜单界面,点击“WiFi万能钥匙”图标。
5. 这时我们可以看到一个”查找WiFi“的按钮,点击一下。
6. 然后系统界面就会出现一个可以连接的无线网络,我们点击一下这个网络。
7. 这时系统提示“WiFi万能钥匙想要加入无线局域网”,我们选择“加入”按钮即可。

以上就是苹果手机如何使用万能钥匙连接WiFi的全部内容,如果有需要的用户可以按照以上步骤进行操作,希望对大家有所帮助。
苹果手机如何用万能钥匙连接wifi 苹果手机WiFi万能钥匙使用方法相关教程
热门推荐
电脑教程推荐
- 1 怎样把搜狗输入法放到任务栏 怎么把搜狗输入法固定到任务栏
- 2 笔记本电脑刚开机就自动关机是怎么回事 笔记本电脑开机后几秒钟自动关机
- 3 笔记本电脑联想指纹锁 联想笔记本指纹设置步骤
- 4 如何看网吧电脑配置 网吧电脑怎么查看硬件配置
- 5 桌面上打电话键不见了怎么办 手机通话图标不见了怎么办
- 6 微信的桌面壁纸怎么换 微信主页壁纸设置方法
- 7 电脑怎么重新获取ip地址 电脑如何重新获取IP地址
- 8 电脑上怎么打开360免费wifi 360免费wifi电脑版功能介绍
- 9 笔记本玩游戏时cpu温度多少正常 笔记本电脑打游戏CPU温度多高算正常
- 10 插入u盘在电脑上怎么打开 U盘插入电脑后如何安全退出
win10系统推荐
- 1 萝卜家园ghost win10 64位家庭版镜像下载v2023.04
- 2 技术员联盟ghost win10 32位旗舰安装版下载v2023.04
- 3 深度技术ghost win10 64位官方免激活版下载v2023.04
- 4 番茄花园ghost win10 32位稳定安全版本下载v2023.04
- 5 戴尔笔记本ghost win10 64位原版精简版下载v2023.04
- 6 深度极速ghost win10 64位永久激活正式版下载v2023.04
- 7 惠普笔记本ghost win10 64位稳定家庭版下载v2023.04
- 8 电脑公司ghost win10 32位稳定原版下载v2023.04
- 9 番茄花园ghost win10 64位官方正式版下载v2023.04
- 10 风林火山ghost win10 64位免费专业版下载v2023.04