蓝牙怎么传输图片 蓝牙传照片步骤详解
蓝牙怎么传输图片,近年来随着智能手机的普及,蓝牙传输已成为人们相互传递照片的重要方式之一。但是由于操作步骤比较繁琐,许多人对蓝牙传照片的方式并不了解。那么蓝牙传照片的步骤是什么呢?下面我们就来一起详细地了解一下。
蓝牙传照片步骤详解
方法如下:
1.打开手机,进入手机相册
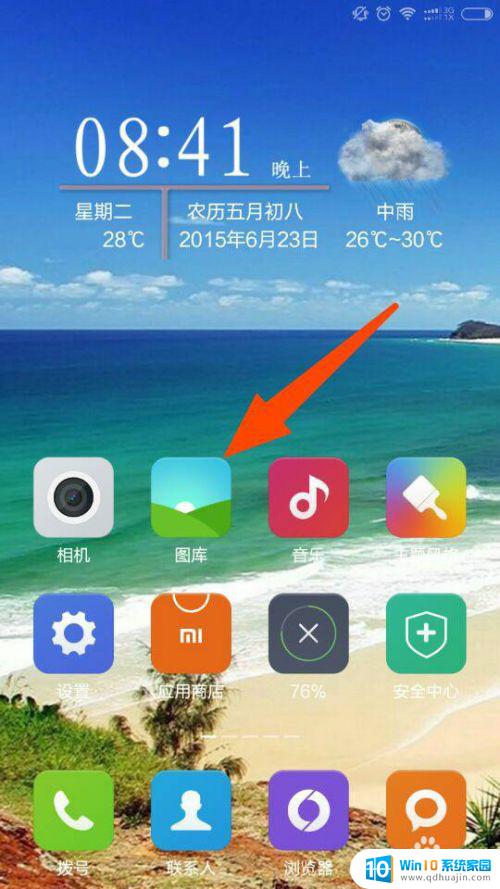
2.进入相册后,选择自己要通过蓝牙发送的照片。如果需要同时发送多张照片,点击某一张照片3-5秒,会勾选好这张照片,再勾选其他照片。
选择好照片后,选择下方的——发送
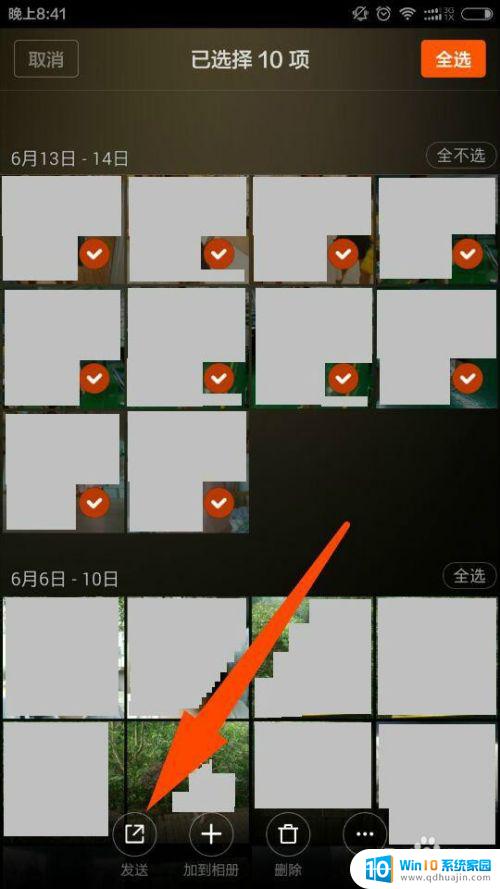
3.选择发送后,会出现手机里可以发送照片的软件及功能,选择——蓝牙。
其实像QQ、短信、微信这些都可以发送照片,但是它有一定的限制。像QQ、微信,就须要在网络畅通的情况下进行,而且最好是在WIFI下使用,因为传照片很费手机流量。而短信传照片,则要收取费用。相对比下来,使用蓝牙还是很方便、省事的。
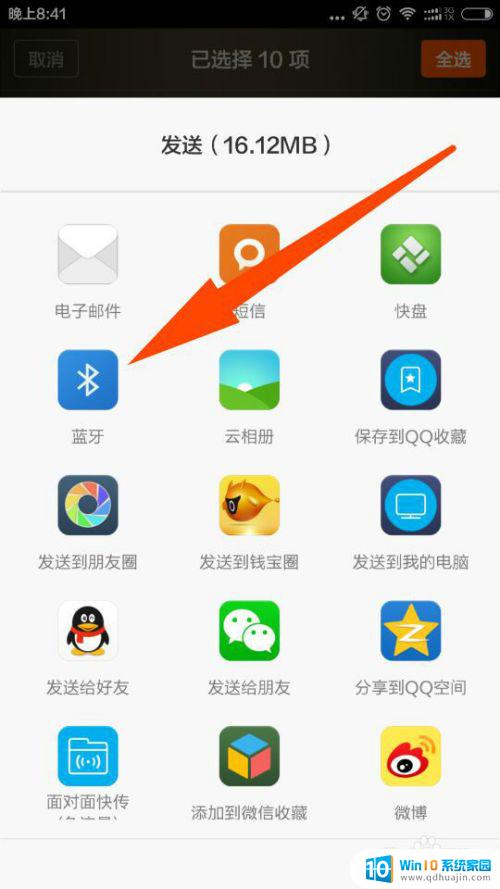
4.选择蓝牙后,会弹出提示。需要将蓝牙打开,选择——打开
并且在这个时候,将朋友的手机蓝牙打开,同时打开 可搜索到此设备,这个很重要,不打开的话,别人是搜索不到蓝牙的。
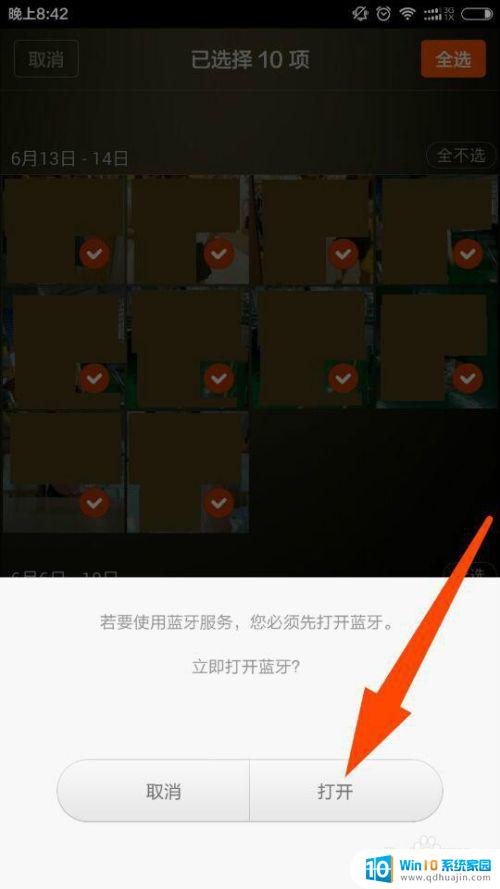
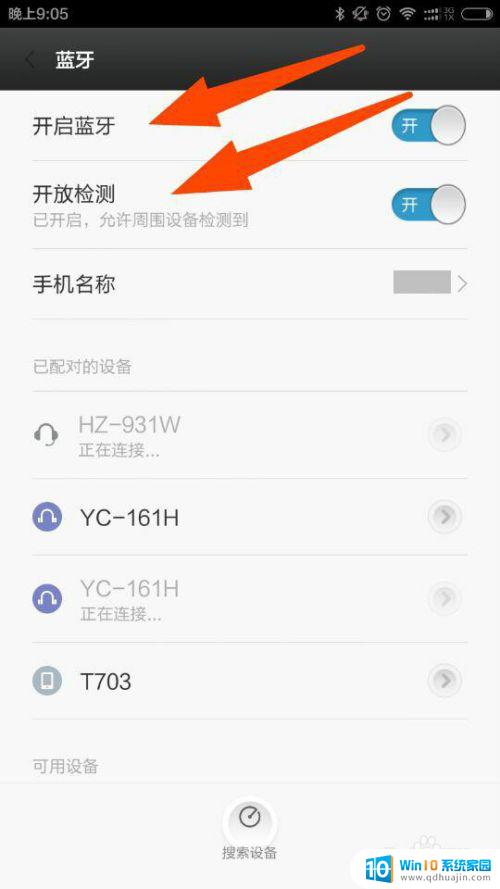
5.打开蓝牙后,进行——扫描查找设备
如果上一步中,朋友的手机蓝牙没有打开 可搜索到此设备,那么在这里就扫描不到对方的蓝牙。
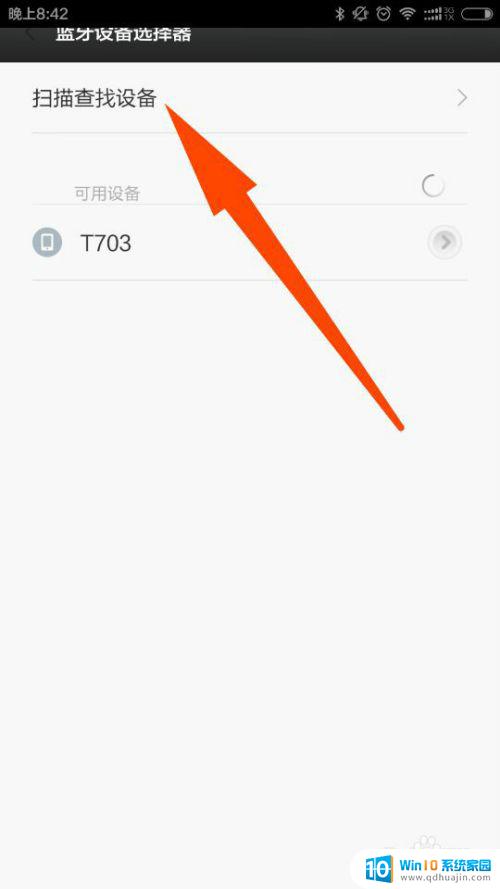
6.这里可能会需要等待几秒钟左右才能查找到朋友的手机蓝牙设备。
扫描出来后,选择对方蓝牙设备
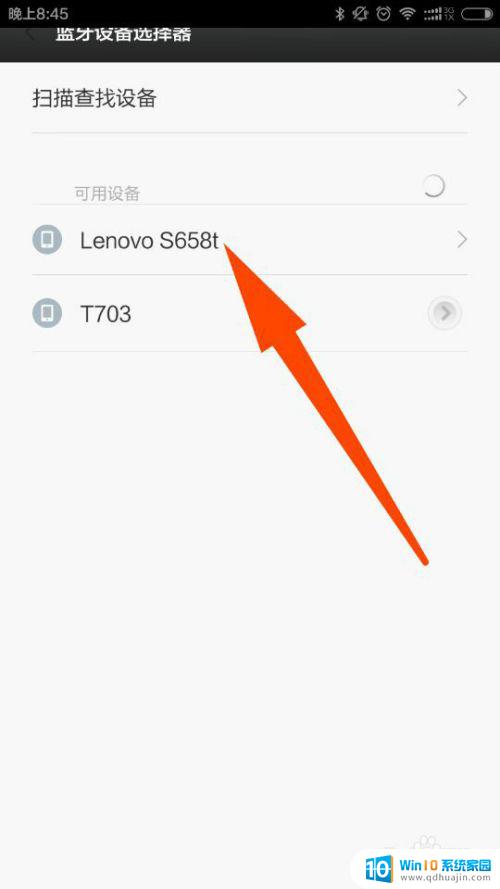
7.这时对方的手机会有提示是否接收,选择接收后,手机会进行传送,这样就OK了。
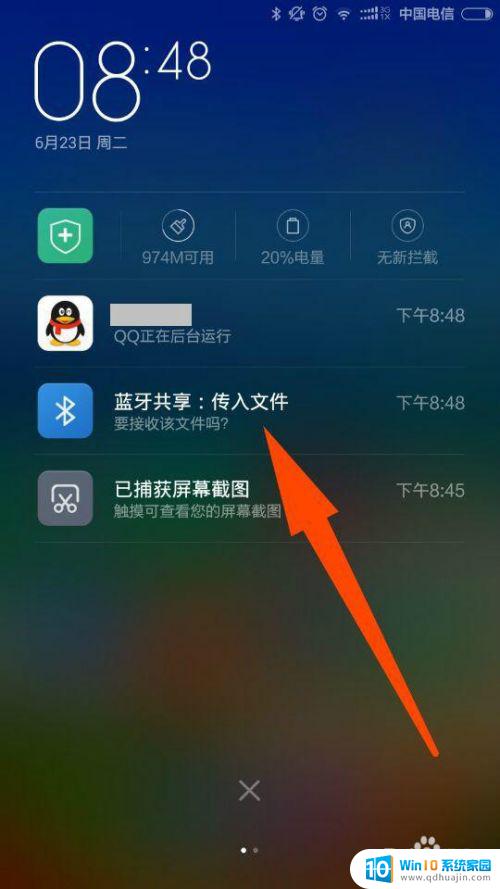
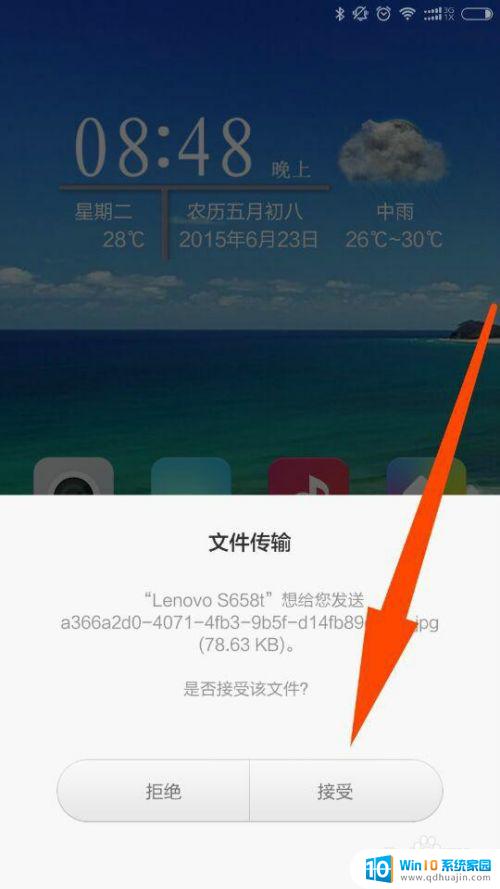
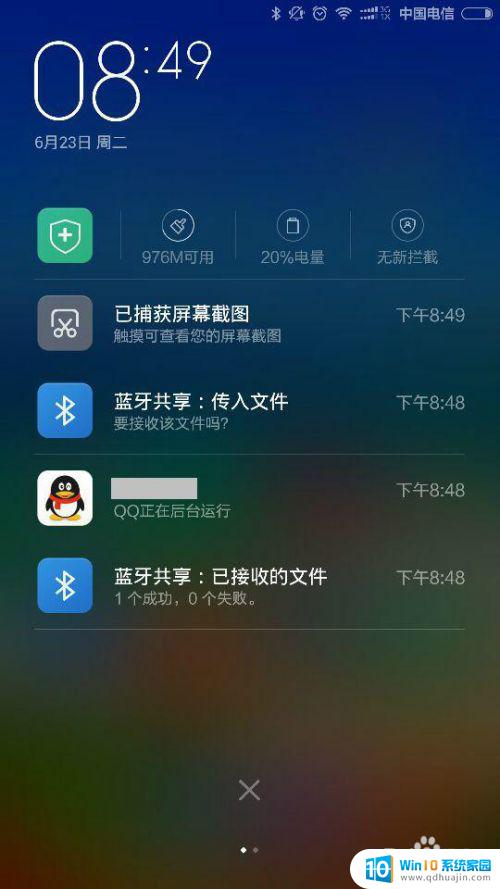
蓝牙传输图片是一种方便快捷的方式,只需要按照简单的步骤操作即可完成传输。但需要注意的是,传输过程中应确保设备之间的蓝牙连接稳定。同时,传输的图片大小也应控制在合适的范围内,以免影响传输速度和效果。利用蓝牙传输图片可以省去繁琐的数据线或存储卡操作,提高使用者的效率和便利性。
- 上一篇: 电脑上怎么p图改文字 PS文字修改教程
- 下一篇: 零基础认识电脑键盘 电脑键盘如何使用和维护?
蓝牙怎么传输图片 蓝牙传照片步骤详解相关教程
热门推荐
电脑教程推荐
- 1 windows系统经常无响应,怎么弄 电脑桌面无响应怎么解决
- 2 windows电脑c盘怎么清理 Windows 清理C盘的步骤
- 3 磊科路由器桥接 磊科无线路由器桥接设置详解
- 4 u盘提示未格式化 raw RAW格式U盘无法格式化解决方法
- 5 笔记本新装win 10系统为什么无法连接wifi 笔记本无线网连不上如何解决
- 6 如何看win几系统 win几系统查看方法
- 7 wind10如何修改开机密码 电脑开机密码多久更改一次
- 8 windows电脑怎么连手机热点 手机热点连接笔记本电脑教程
- 9 win系统如何清理电脑c盘垃圾 Windows 如何解决C盘红色警告
- 10 iphone隐藏软件怎么显示出来 苹果手机应用隐藏教程
win10系统推荐
- 1 萝卜家园ghost win10 64位家庭版镜像下载v2023.04
- 2 技术员联盟ghost win10 32位旗舰安装版下载v2023.04
- 3 深度技术ghost win10 64位官方免激活版下载v2023.04
- 4 番茄花园ghost win10 32位稳定安全版本下载v2023.04
- 5 戴尔笔记本ghost win10 64位原版精简版下载v2023.04
- 6 深度极速ghost win10 64位永久激活正式版下载v2023.04
- 7 惠普笔记本ghost win10 64位稳定家庭版下载v2023.04
- 8 电脑公司ghost win10 32位稳定原版下载v2023.04
- 9 番茄花园ghost win10 64位官方正式版下载v2023.04
- 10 风林火山ghost win10 64位免费专业版下载v2023.04