打印机打印格式怎么设置 打印机自定义纸张大小设置
打印机打印格式怎么设置,如今打印机已经成为我们工作和生活中必不可少的设备之一,但是如何设置打印格式和自定义纸张大小,对于很多人来说还是一件不太容易的事情。打印格式的设置对于打印出来的文档排版和格式能否符合我们的要求至关重要,而自定义纸张大小则可以帮助我们更合理地利用纸张,提高印刷效率。在本文中我们将详细介绍如何设置打印机的打印格式和自定义纸张大小,让您轻松搞定这些烦人的问题。
打印机自定义纸张大小设置
方法如下:
1.1.打开电脑,单击开始,找到【设备和打印机】这一项,点击进入,找到需要设置的打印机
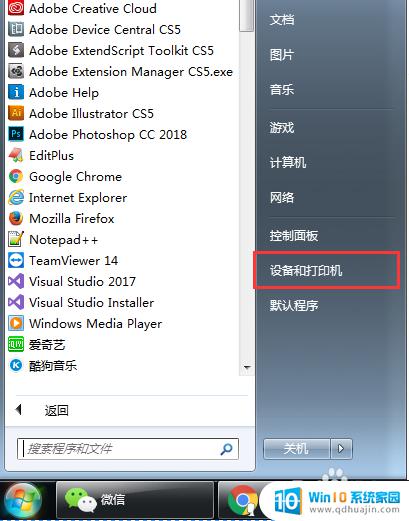
2.2.选中打印机,例如我的是Epson3826型号的打印机。在菜单栏会出现一个【打印服务器属性】,单击进入
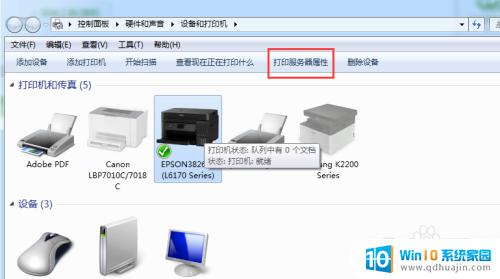
3.3.在【打印服务属性】窗口界面,选中【表单】页签。找到【创建新表单】,然后命名与调整到我们需要的尺寸
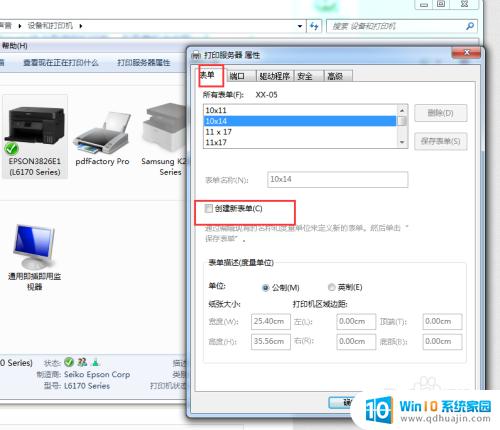
4.4.例如常用的【中一刀】规格是宽25.4、高13.5,一看这个规格就知道它是标准A4的一半,【顶端】与【底部】都设0,单击【保存表单】
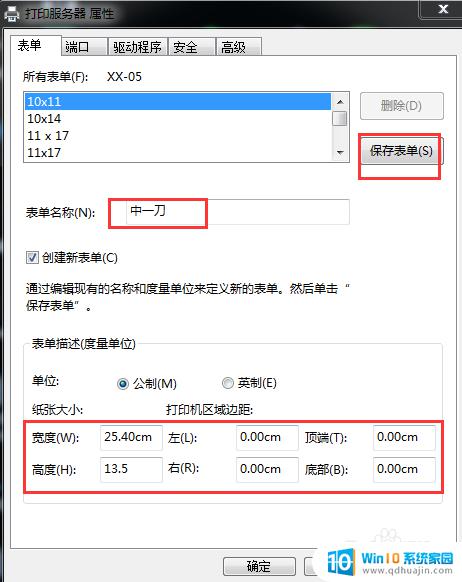
5.5.继续回到表单页签,可以找到设定好的格式。例如【中一刀】,表示设定都可以,接下来就是预设打印机使用【中一刀】格式,单击打印机右键,选择【打印机首选项】,设定纸张用【中一刀】,表示设定ok
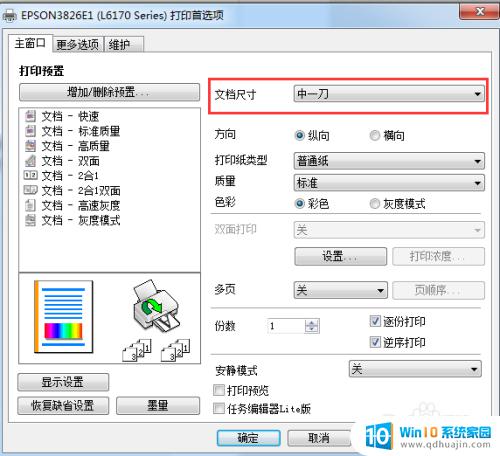
总而言之,打印机的打印格式和自定义纸张大小设置都是非常重要的功能,可以帮助我们更好地满足打印需求。通过适当的设置,我们可以打印出符合自己需求的纸张大小和格式。同时,我们也要注意,不同类型的打印机设置方法有所不同,需要根据实际型号进行操作,才能发挥出其最大的功效。
打印机打印格式怎么设置 打印机自定义纸张大小设置相关教程
热门推荐
电脑教程推荐
win10系统推荐
- 1 萝卜家园ghost win10 64位家庭版镜像下载v2023.04
- 2 技术员联盟ghost win10 32位旗舰安装版下载v2023.04
- 3 深度技术ghost win10 64位官方免激活版下载v2023.04
- 4 番茄花园ghost win10 32位稳定安全版本下载v2023.04
- 5 戴尔笔记本ghost win10 64位原版精简版下载v2023.04
- 6 深度极速ghost win10 64位永久激活正式版下载v2023.04
- 7 惠普笔记本ghost win10 64位稳定家庭版下载v2023.04
- 8 电脑公司ghost win10 32位稳定原版下载v2023.04
- 9 番茄花园ghost win10 64位官方正式版下载v2023.04
- 10 风林火山ghost win10 64位免费专业版下载v2023.04