此计算机已将连接限制为某个wifi 计算机限制连接怎么办
更新时间:2024-05-23 14:41:15作者:jiang
近日有用户反馈称自己的计算机在连接WiFi时遇到了限制,无法正常上网,在现代社会中计算机已经成为人们生活中不可或缺的工具,因此遇到连接限制的问题会给人们的生活和工作带来诸多不便。当计算机受到连接限制时,我们应该如何解决这一问题呢?接下来就让我们一起探讨一下解决计算机连接限制的方法。
具体方法:
1.小编以WIN10系统为例,无线联网失败。鼠标点击右下角的网络标识,弹出当前的无线网情况,点击其中的网络和Internet设置。
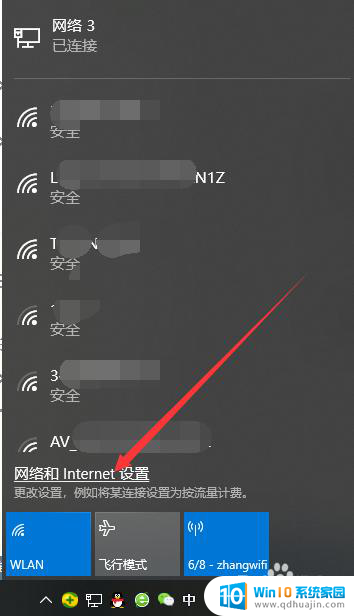
2.接着,显示设置中的网络状态页面,往下翻,看到里面有个网络和共享中心,点击它。
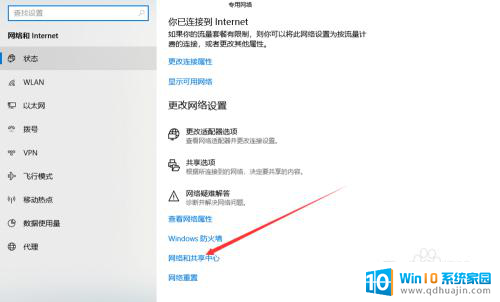
3.打开网络和共享中心界面,也就是控制面板里的内容。如果我们刚开始从控制面板进入也是可以的哟。点击左上角的更改适配器设置。
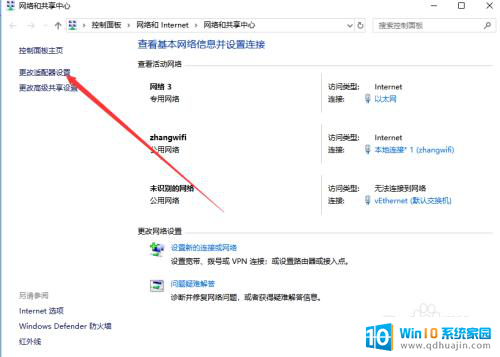
4.然后,找到里面的无线网连接,也成为wlan,鼠标右键点击选择最下方的属性栏。
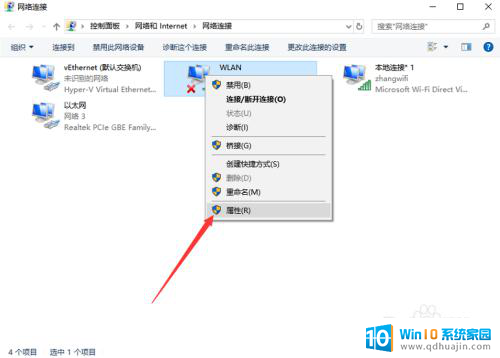
5.显示wlan属性,找到非正常安装的项目,比如XXwlan连接什么的,点击下方的卸载。
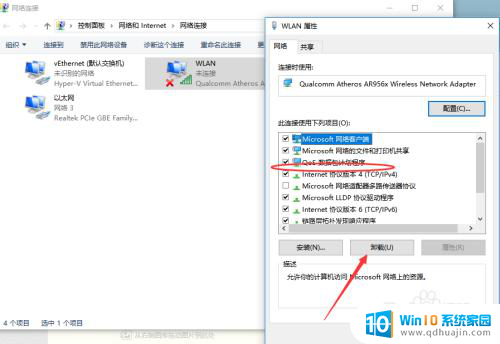
6.不管弹出什么,只需要点击确定删除。这样删除完成后,我们会发现,此时的无线网络已经正常连接啦。
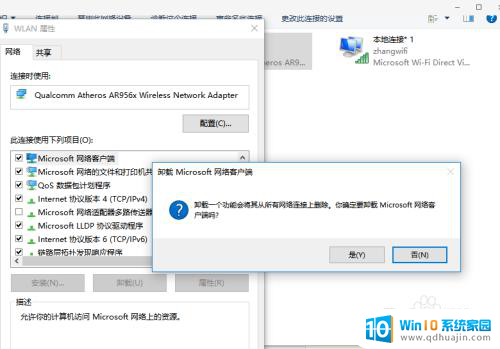
以上就是此计算机已将连接限制为某个Wi-Fi的全部内容,对于那些不清楚的用户,可以参考以上小编提供的步骤进行操作,希望能对大家有所帮助。
此计算机已将连接限制为某个wifi 计算机限制连接怎么办相关教程
热门推荐
电脑教程推荐
- 1 windows系统经常无响应,怎么弄 电脑桌面无响应怎么解决
- 2 windows电脑c盘怎么清理 Windows 清理C盘的步骤
- 3 磊科路由器桥接 磊科无线路由器桥接设置详解
- 4 u盘提示未格式化 raw RAW格式U盘无法格式化解决方法
- 5 笔记本新装win 10系统为什么无法连接wifi 笔记本无线网连不上如何解决
- 6 如何看win几系统 win几系统查看方法
- 7 wind10如何修改开机密码 电脑开机密码多久更改一次
- 8 windows电脑怎么连手机热点 手机热点连接笔记本电脑教程
- 9 win系统如何清理电脑c盘垃圾 Windows 如何解决C盘红色警告
- 10 iphone隐藏软件怎么显示出来 苹果手机应用隐藏教程
win10系统推荐
- 1 萝卜家园ghost win10 64位家庭版镜像下载v2023.04
- 2 技术员联盟ghost win10 32位旗舰安装版下载v2023.04
- 3 深度技术ghost win10 64位官方免激活版下载v2023.04
- 4 番茄花园ghost win10 32位稳定安全版本下载v2023.04
- 5 戴尔笔记本ghost win10 64位原版精简版下载v2023.04
- 6 深度极速ghost win10 64位永久激活正式版下载v2023.04
- 7 惠普笔记本ghost win10 64位稳定家庭版下载v2023.04
- 8 电脑公司ghost win10 32位稳定原版下载v2023.04
- 9 番茄花园ghost win10 64位官方正式版下载v2023.04
- 10 风林火山ghost win10 64位免费专业版下载v2023.04