苹果电脑能不能安装windows系统 Mac电脑安装Windows教程详解
苹果电脑能不能安装windows系统,苹果电脑作为一种高性能的电脑设备,为广大用户带来优质的使用体验。然而很多用户也面临着一个问题,即苹果电脑能不能安装Windows系统。事实上苹果电脑是可以安装Windows系统的,而且操作也并不复杂。下面我们就来详细介绍Mac电脑安装Windows的具体步骤。
Mac电脑安装Windows教程详解
那么,如何在苹果Mac上安装Windows呢?目前有2种方法!
第一种:双系统
第二种:虚拟机
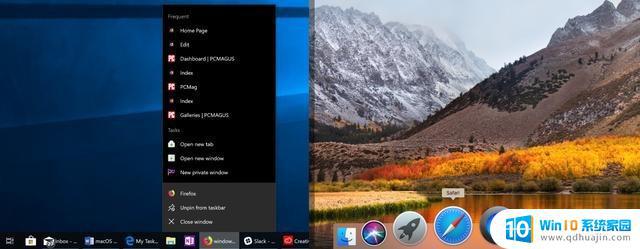
假如你要采用双系统的方法,你的苹果电脑需要是Intel 架构。
而这种安装方法的好处是系统是安装在底层,也就意味着电脑全部硬件都可以被调用。但是,缺点也是这个。因为苹果电脑的硬件架构,一开始就是针对MacOS系统优化的。那么安装Windows之后,就会出现性能降低(降频)的情况,通常表现为风扇狂转。
另外,使用Windows时,因为硬件上是Windows 驱动的触控板,所以你无法使用MacOS触控板手势。
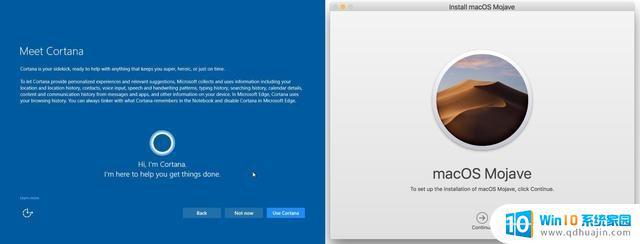
假如你采用虚拟机的方式,可以理解为在MacOS系统内,安装了一个名字叫做Windows的软件。而这种安装方法的好处还是比较多的,比如你可以在MacOS中直接运行 Windows,无需重启电脑切换系统,而且两个系统之间互传文件也很方便。同时,因为它是安装在软件层面的,所以即使Windows中病毒也不会对Mac有影响。
而缺点嘛,也是因为它是安装在软件层面,所以虚拟机Windows系统不能使用Mac的独立显卡。
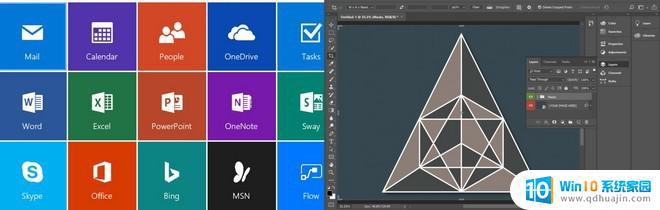
那么,哪一种方法比较好呢?这就真的是仁者见仁,智者见智了~
不过,如果你在使用Windows系统的时候,需要硬件配合,那么双系统的方式会更适合你。
下面就来说下如何使用双系统的方式来安装Windows吧!
一、安装前准备1、容量8GB或以上的U盘
2、一台苹果电脑以及良好的网络环境
二、下载Windows镜像和驱动1、网上自行下载需要安装的Windows系统,假设安装win10系统。那么你就把win 10原版镜像直接下载到苹果电脑就可以了
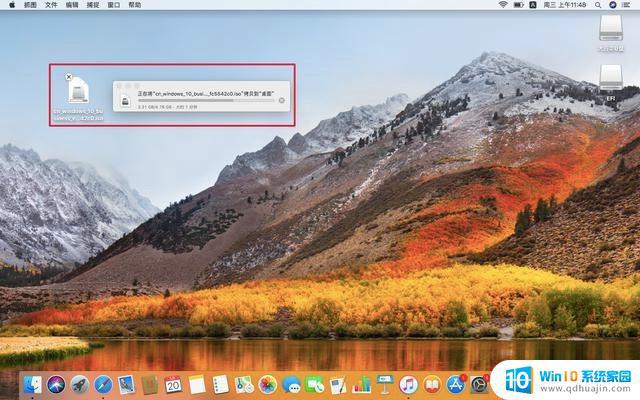
2、打开苹果电脑的Launchpad(应用程序)的其他,找到并打开BOOTCAMP助理,同意条款并点击“继续”
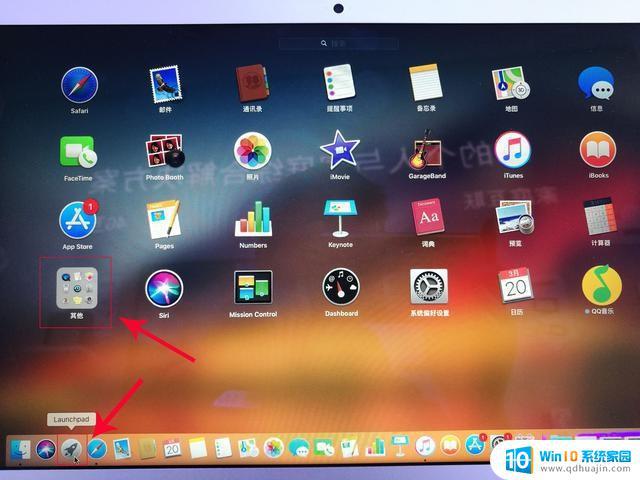
3、然后,在bootcamp界面点击“操作”,下载Windows支持组件,需要保存在U盘中备用
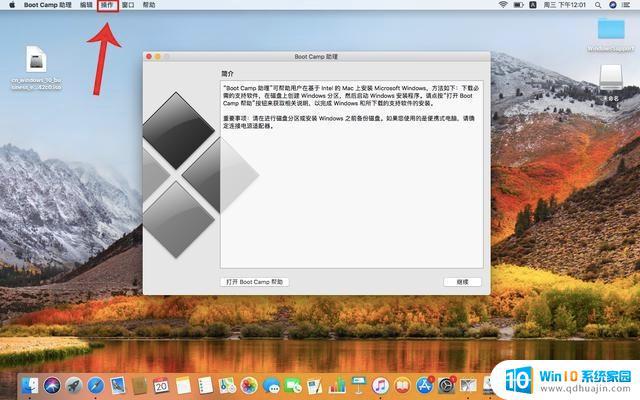 三、安装Windows系统和驱动
三、安装Windows系统和驱动1、参考以上步骤,依次点击打开苹果电脑端的“应用程序/其他/bootcamp助理”
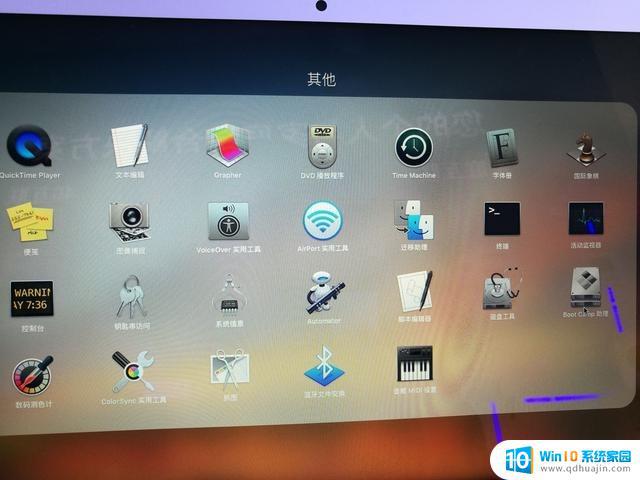
2、然后,选中桌面的Win10镜像,如图所示,使用中间的“圆点”,左右拖动调整分区大小(左侧是MAC系统分区,右侧是Windows分区),调整完毕后,点击“下一步”,系统将会自动重启
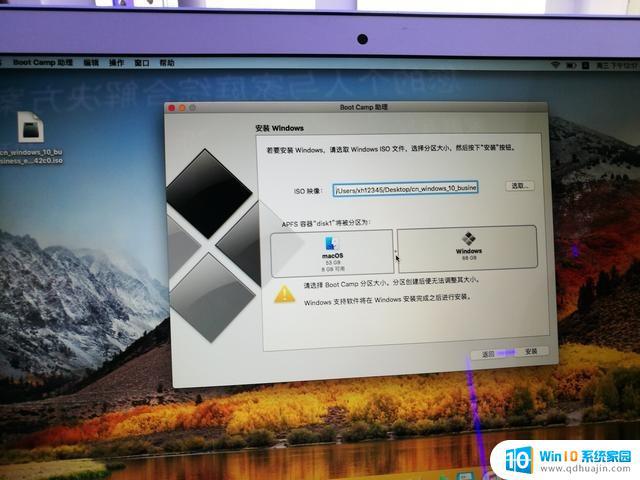
3、重点!系统重启进入Windows安装界面后,选择第四个分区“BOOTCAMP”。点击“格式化”,再点击“下一步”
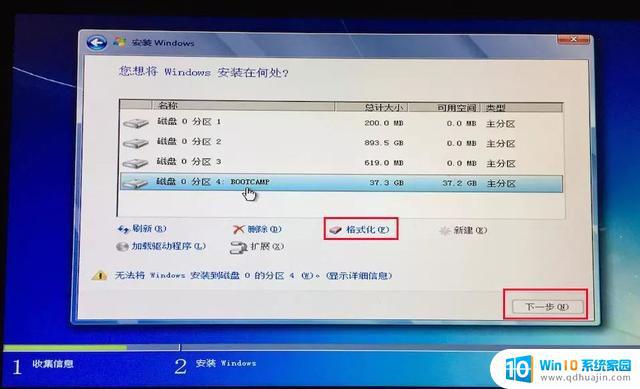
4、随后,苹果电脑会自动安装Win10系统,安装成功后,重启激活进入Windows系统,插入U盘,找到之前下载好的Windows支持组件(bootcamp驱动),点击“setup”安装驱动,安装完毕后,只需重启电脑即可使用Windows了
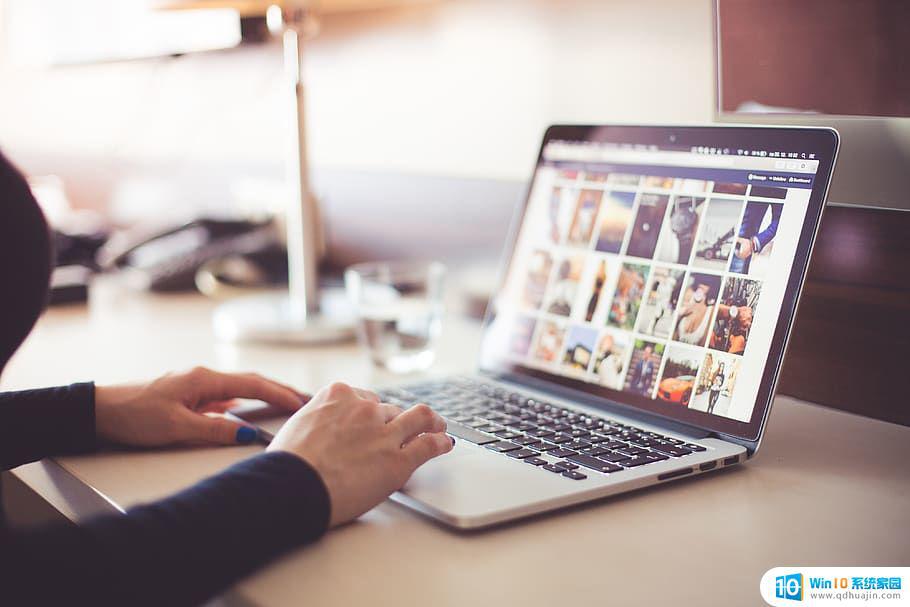 四、切换MacOS和Windows系统
四、切换MacOS和Windows系统苹果电脑关机后,是默认重启后,进入关机前的系统。这时候,如果要切换另外一个系统,需要在电脑开机或者重启时,按住“option”键,然后使用“左右方向键”选择需要使用的系统,按回车即可进入

苹果电脑是可以通过Boot Camp等软件安装Windows操作系统的。但在安装之前,需要确保Mac电脑符合硬件要求,并备份好重要数据。希望本文对大家有所帮助,让苹果电脑能够拥有更为广泛的使用场景。
苹果电脑能不能安装windows系统 Mac电脑安装Windows教程详解相关教程
热门推荐
系统安装教程推荐
- 1 平板能连接鼠标吗 无线鼠标在平板电脑上的安装方法
- 2 下载一半的安装包怎么删除 电脑安装包删除方法
- 3 win11edge浏览器active插件加载设置 edge浏览器插件安装指南
- 4 win11无法安装软件的教程 Win11升级后无法安装软件怎么办
- 5 win11怎么使用谷歌浏览器 谷歌浏览器安装教程
- 6 wim win10 安装 win10系统怎么装U盘
- 7 win11怎么也安装不上 framework3.5 win11netframework3.5安装不了怎么处理
- 8 win11不能安装太极神器 win11检测工具安装失败怎么办
- 9 win11安装到83不动了 Win11 24H2 安装 9 月更新问题
- 10 acer台式电脑安装win10教程 win10系统怎么装U盘
win10系统推荐
- 1 萝卜家园ghost win10 64位家庭版镜像下载v2023.04
- 2 技术员联盟ghost win10 32位旗舰安装版下载v2023.04
- 3 深度技术ghost win10 64位官方免激活版下载v2023.04
- 4 番茄花园ghost win10 32位稳定安全版本下载v2023.04
- 5 戴尔笔记本ghost win10 64位原版精简版下载v2023.04
- 6 深度极速ghost win10 64位永久激活正式版下载v2023.04
- 7 惠普笔记本ghost win10 64位稳定家庭版下载v2023.04
- 8 电脑公司ghost win10 32位稳定原版下载v2023.04
- 9 番茄花园ghost win10 64位官方正式版下载v2023.04
- 10 风林火山ghost win10 64位免费专业版下载v2023.04