windows转到设置激活 Windows 10激活方法设置右下角
windows转到设置激活,Windows 10作为目前最新的操作系统,为用户带来了更加便捷和高效的使用体验,在使用过程中,有时我们可能会遇到一些激活问题。幸运的是Windows 10提供了一种简单而有效的方式来解决这个问题,即通过转到设置并在右下角进行激活。通过这种方法,用户可以轻松地激活Windows 10,享受到更多功能和特性带来的便利。接下来我们将详细介绍这个激活方法,并帮助用户顺利完成Windows 10的激活。
操作方法:
1.在win10右下角,出现“激活windows 转到“设置”以激活windows“字样,看起来就像水印一样出现在屏幕最顶层的右下角。
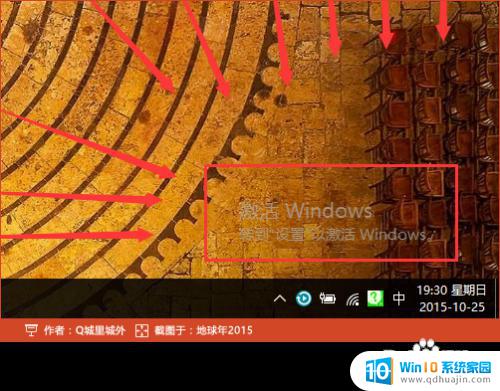
2.我们按快捷键“Win+I”启动windows设置,在此时界面已经和日常有所区别了。在设置界面底部,可以看到“Windows没有激活,请立即激活Windows。”,将鼠标移动到此文字上,并点击鼠标左键。
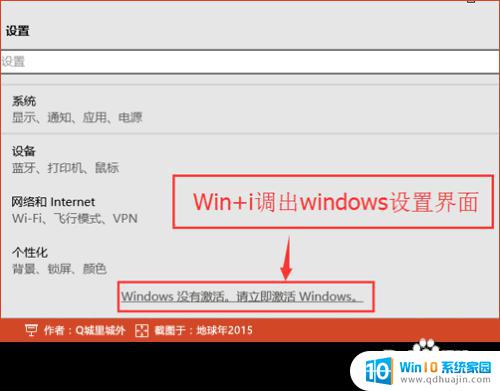
3.在弹出的激活界面中,如果你有正版的序列号,则点击“激活”,并在弹出的输入框中,输入序列号即可完成。但是如果你没有,请望下看:
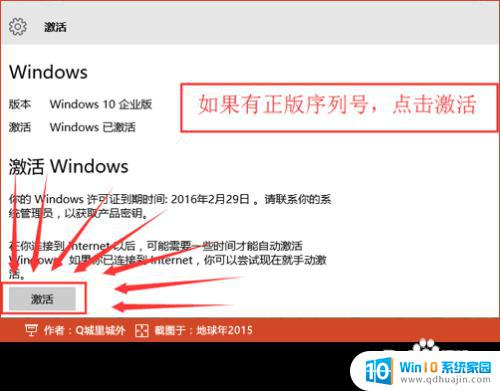
4.利用试用版激活注册码注册,启动“KMS激活工具-手动选择”。选择当前win10的版本,我这里安装的企业版,所以启动工具后,直接按键盘数字3,并按回车。
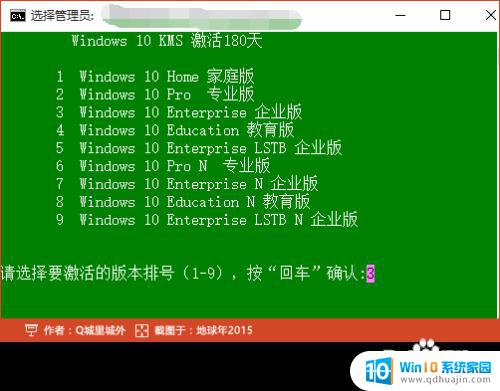
5.接着批处理工具,会将当前的密钥卸载。然后在安装上新的序列号,安装过程中,会连接服务器,因部分服务器受到网络连通影响,会在多个服务器之间来回切换,直到有一个成功或全部服务器均已测试完毕。
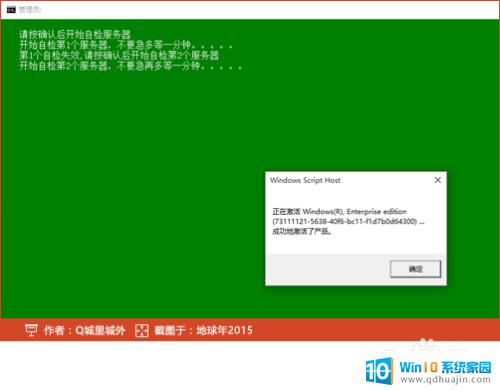
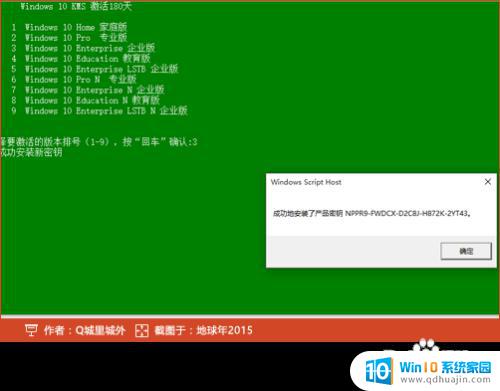
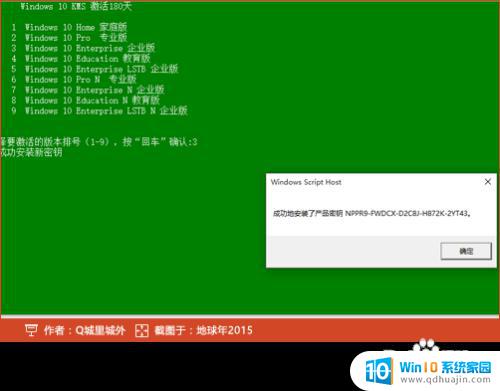
6.经过几个对话框之后,提示“...成功地激活了产品”,并再次弹出一个对话框,说明激活的详细信息。
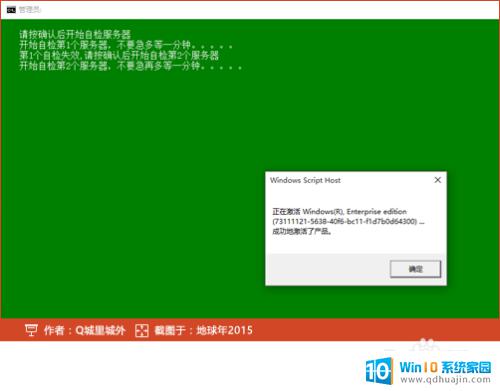
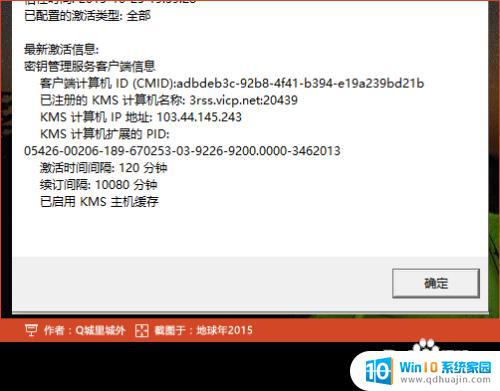
7.激活后,批处理会在10秒后自动关闭,也可以手动点击右上角的关闭,关闭批处理。再次回到设置界面下的激活,可以看到,版本已显示Windows 已激活。
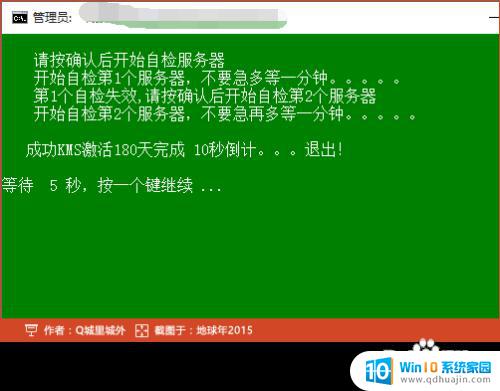
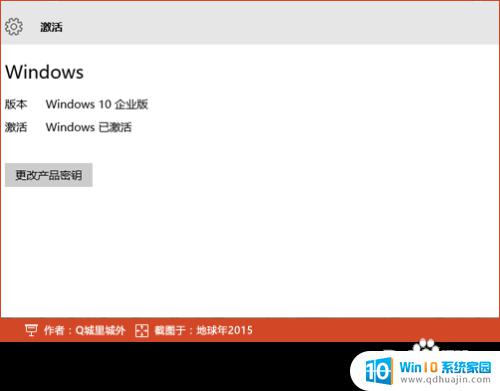
8.完成。
以上是关于如何在Windows系统中进行设置激活的全部内容,如果你遇到这种情况,按照小编的步骤来解决非常简单快速,一步到位。
windows转到设置激活 Windows 10激活方法设置右下角相关教程
热门推荐
电脑教程推荐
win10系统推荐
- 1 萝卜家园ghost win10 64位家庭版镜像下载v2023.04
- 2 技术员联盟ghost win10 32位旗舰安装版下载v2023.04
- 3 深度技术ghost win10 64位官方免激活版下载v2023.04
- 4 番茄花园ghost win10 32位稳定安全版本下载v2023.04
- 5 戴尔笔记本ghost win10 64位原版精简版下载v2023.04
- 6 深度极速ghost win10 64位永久激活正式版下载v2023.04
- 7 惠普笔记本ghost win10 64位稳定家庭版下载v2023.04
- 8 电脑公司ghost win10 32位稳定原版下载v2023.04
- 9 番茄花园ghost win10 64位官方正式版下载v2023.04
- 10 风林火山ghost win10 64位免费专业版下载v2023.04