谷歌浏览器只开一个窗口 如何设置Chrome浏览器每次点击时自动打开新窗口
更新时间:2023-12-14 14:42:02作者:xiaoliu
在现今信息爆炸的时代,互联网已经成为了人们获取信息、交流和娱乐的重要工具,而在众多浏览器中,谷歌浏览器以其快速、稳定和丰富的插件功能备受用户青睐。有些用户可能遇到一个问题,就是每次点击链接时谷歌浏览器都会在同一个窗口中打开新页面,给浏览体验带来一定的不便。如何设置Chrome浏览器每次点击时自动打开新窗口呢?下面我们将一起探讨这个问题。
具体步骤:
1、打开谷歌浏览器,然后点击右上角的图标。
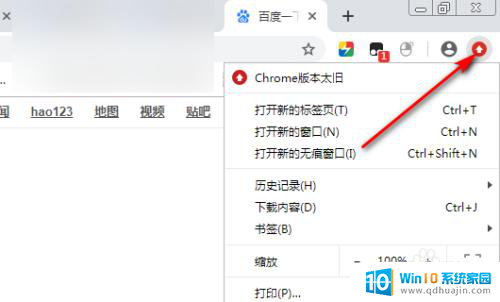
2、然后点击设置。

3、进入设置页面,拉倒最底部,然后点击高级。
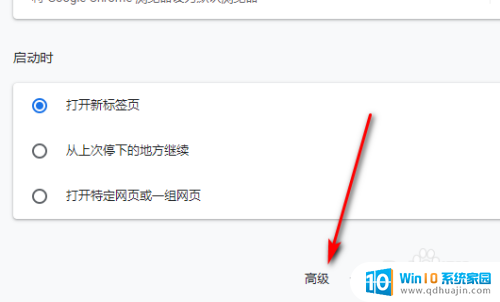
4、进入高级页面后,点击打开代理设置。
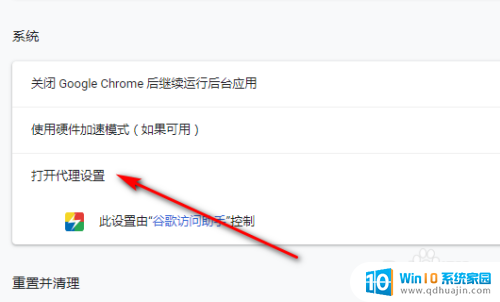
5、打开代理设置后,进入常规页面,点击选项卡。
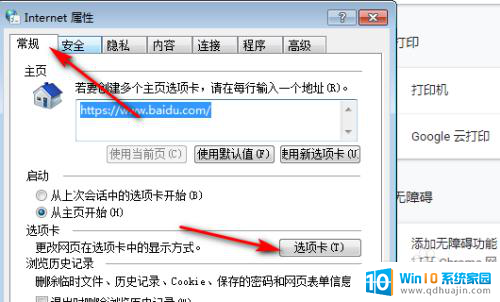
6、进入选项卡后,把始终在新选项卡中打开弹出窗口和当前窗口中的新选项卡勾选。然后点击确定。
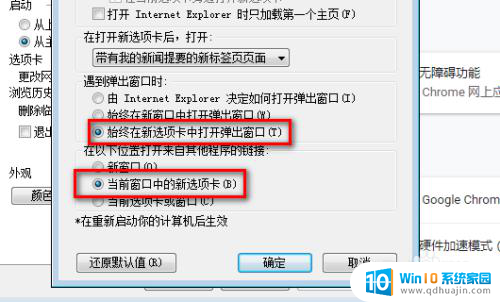
7、重启后生效。
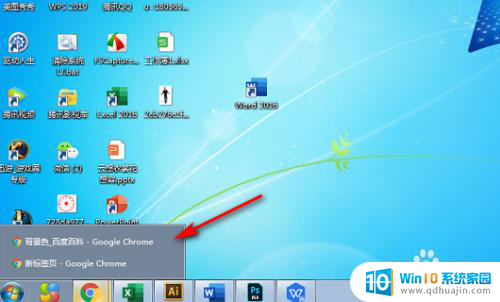
以上就是关于谷歌浏览器只开一个窗口的全部内容,如果有遇到同样情况的用户,可以按照小编的方法来解决。
谷歌浏览器只开一个窗口 如何设置Chrome浏览器每次点击时自动打开新窗口相关教程
热门推荐
电脑教程推荐
- 1 笔记本电脑刚开机就自动关机是怎么回事 笔记本电脑开机后几秒钟自动关机
- 2 笔记本电脑联想指纹锁 联想笔记本指纹设置步骤
- 3 如何看网吧电脑配置 网吧电脑怎么查看硬件配置
- 4 桌面上打电话键不见了怎么办 手机通话图标不见了怎么办
- 5 微信的桌面壁纸怎么换 微信主页壁纸设置方法
- 6 电脑怎么重新获取ip地址 电脑如何重新获取IP地址
- 7 电脑上怎么打开360免费wifi 360免费wifi电脑版功能介绍
- 8 笔记本玩游戏时cpu温度多少正常 笔记本电脑打游戏CPU温度多高算正常
- 9 插入u盘在电脑上怎么打开 U盘插入电脑后如何安全退出
- 10 笔记本无法识别移动硬盘 移动硬盘插入电脑无法识别怎么处理
win10系统推荐
- 1 萝卜家园ghost win10 64位家庭版镜像下载v2023.04
- 2 技术员联盟ghost win10 32位旗舰安装版下载v2023.04
- 3 深度技术ghost win10 64位官方免激活版下载v2023.04
- 4 番茄花园ghost win10 32位稳定安全版本下载v2023.04
- 5 戴尔笔记本ghost win10 64位原版精简版下载v2023.04
- 6 深度极速ghost win10 64位永久激活正式版下载v2023.04
- 7 惠普笔记本ghost win10 64位稳定家庭版下载v2023.04
- 8 电脑公司ghost win10 32位稳定原版下载v2023.04
- 9 番茄花园ghost win10 64位官方正式版下载v2023.04
- 10 风林火山ghost win10 64位免费专业版下载v2023.04