页码在哪里设置 word Word怎么设置页码
在Word中设置页码是一项非常基础但十分重要的操作,在阅读或打印文档时,页码能够帮助我们方便地定位到特定的内容和位置。在Word中设置页码可以通过插入页码功能来实现,用户可以选择在页面的不同位置显示页码,也可以设置不同的样式和格式。同时Word还提供了一些高级的页码设置选项,比如起始页、页眉页脚等,让用户更加灵活地控制页面的显示效果。通过掌握Word中设置页码的方法,可以让我们更加高效地处理文档,提高工作效率。
步骤如下:
1.首先我们打开Word软件之后,为了方便演示,我们在空白文档中输入部分文字内容,如下图所示。
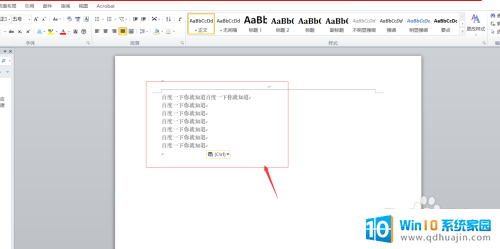
2.输入部分文字内容之后,我们点击上方的插入。然后将鼠标停放在页码之上,然后可以看到页码主要包括顶端页码和底端页码,接下来小编将会为大家简要介绍。
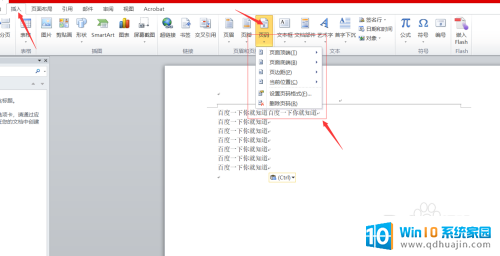
3.第一个设置页面顶端页码。我们设置页面顶端页码,然后设置为普通数值,点击确定之后可以看到上方已经出现了顶端页码。如下图所示。
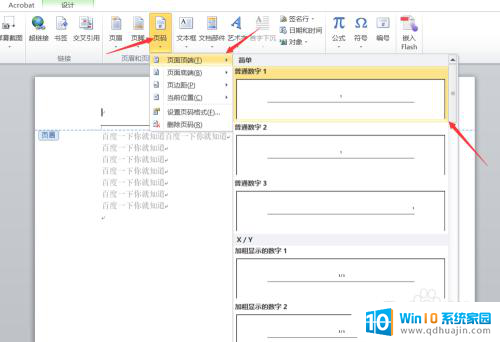
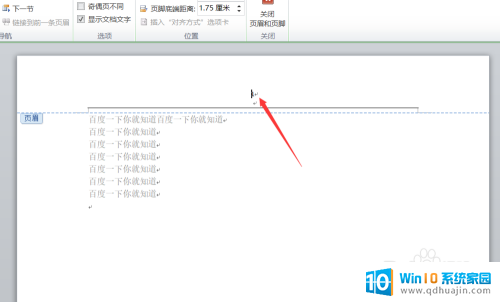
4.第二个我们设置页面底端页码,同页面顶端页码相似,我们设置为普通数字即可,如下图所示。
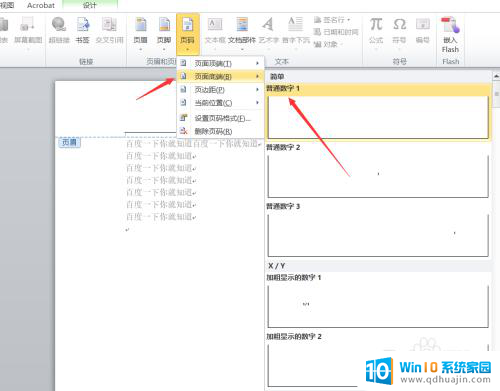
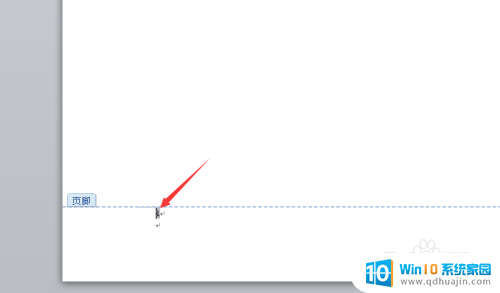
5.第三个我们设置页边距。我们设置页边距在箭头的左侧,可以看到效果如下图所示。
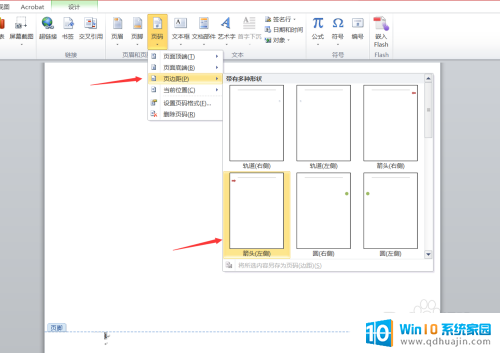
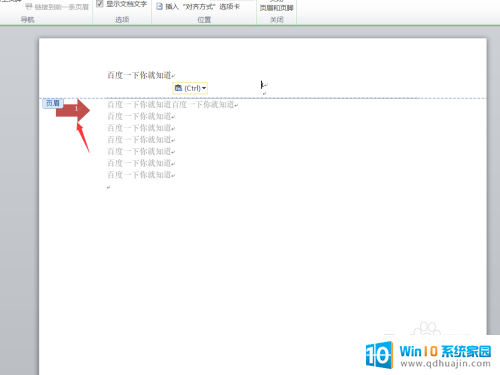
6.第四个,我们开始设置页面页码为当前位置。可以看到当前位置就出现了加粗显示的数字,如下图所示。
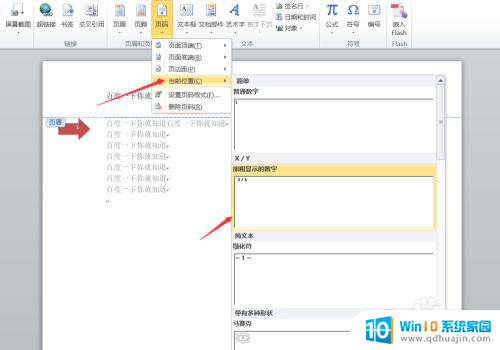
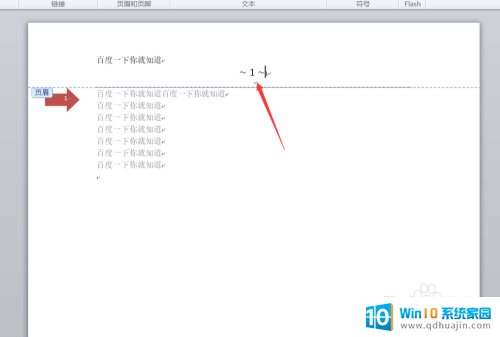
7.第五个我们设置页码格式,进入页码格式设置之后。我们设置格式编号为123,然后设置为续前节,然后点击确定即可,如下图所示。
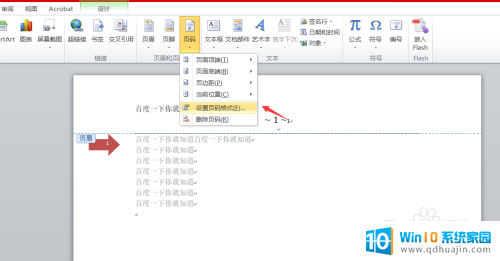
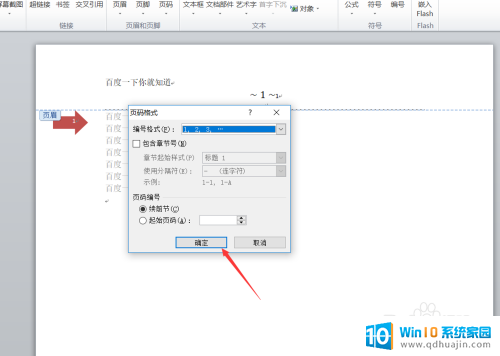
8.好了,今天的Word如何设置页码教程就为大家介绍到这里,希望对大家有所帮助。
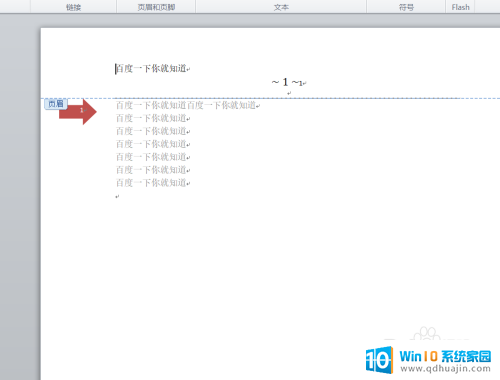
以上就是关于如何设置 Word 中的页码的全部内容,如果你遇到这种情况,可以按照以上操作解决问题,非常简单快速,一步到位。
页码在哪里设置 word Word怎么设置页码相关教程
热门推荐
电脑教程推荐
win10系统推荐
- 1 萝卜家园ghost win10 64位家庭版镜像下载v2023.04
- 2 技术员联盟ghost win10 32位旗舰安装版下载v2023.04
- 3 深度技术ghost win10 64位官方免激活版下载v2023.04
- 4 番茄花园ghost win10 32位稳定安全版本下载v2023.04
- 5 戴尔笔记本ghost win10 64位原版精简版下载v2023.04
- 6 深度极速ghost win10 64位永久激活正式版下载v2023.04
- 7 惠普笔记本ghost win10 64位稳定家庭版下载v2023.04
- 8 电脑公司ghost win10 32位稳定原版下载v2023.04
- 9 番茄花园ghost win10 64位官方正式版下载v2023.04
- 10 风林火山ghost win10 64位免费专业版下载v2023.04