京瓷打印机扫描文件到电脑怎么设置 京瓷打印机如何将文件扫描到电脑
更新时间:2024-01-05 14:43:20作者:jiang
如今随着科技的不断发展,打印机已经成为我们办公室和家庭中必备的设备之一,而京瓷打印机作为一款颇具口碑的品牌,其功能更是强大且多样化。其中将文件扫描到电脑成为了许多人在使用京瓷打印机时面临的问题。如何设置京瓷打印机将文件顺利地扫描到电脑呢?在本文中我们将为大家详细介绍这一操作方法,帮助您轻松解决这一问题。
操作方法:
1.首先,了解打印机的功能。先了解自己的打印机,是否为打印扫描一体机。

2.正确的连接打印机和电脑,使打印机能够正常使用和控制。

3.检查一下,打印机,是否支持远程扫描操作。
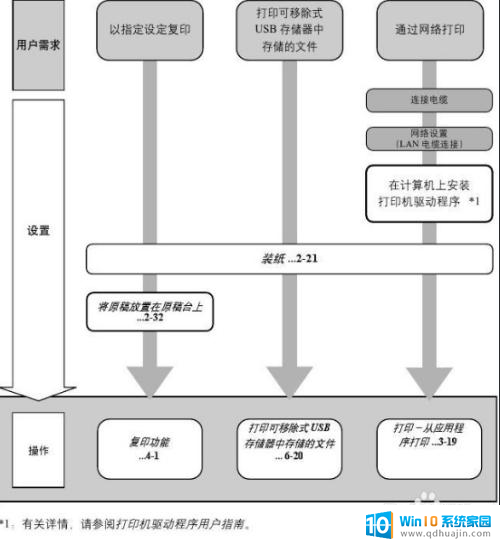
4.京瓷的打印机有专门的软件支持,kyocera client tool。打开这个软件界面,会有比较简单的操作流程。
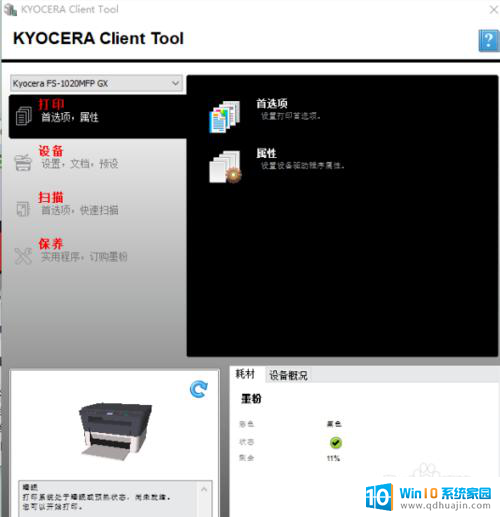
5.通过路径设置,设置好,你要扫描传输的电脑还是打印机。保存就可以。
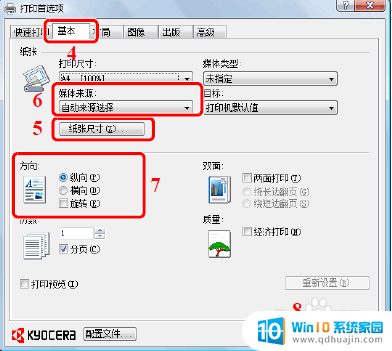
6.将需要扫描的东西,放在扫描平台。然后点击开始,等运行完以后,窗口会有提示。
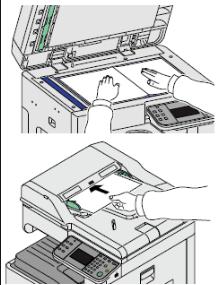
以上是关于如何设置京瓷打印机将文件扫描到电脑的全部内容,如果您遇到相同的问题,可以参考本文中介绍的步骤进行修复,希望这些信息对您有所帮助。
京瓷打印机扫描文件到电脑怎么设置 京瓷打印机如何将文件扫描到电脑相关教程
热门推荐
电脑教程推荐
- 1 windows系统经常无响应,怎么弄 电脑桌面无响应怎么解决
- 2 windows电脑c盘怎么清理 Windows 清理C盘的步骤
- 3 磊科路由器桥接 磊科无线路由器桥接设置详解
- 4 u盘提示未格式化 raw RAW格式U盘无法格式化解决方法
- 5 笔记本新装win 10系统为什么无法连接wifi 笔记本无线网连不上如何解决
- 6 如何看win几系统 win几系统查看方法
- 7 wind10如何修改开机密码 电脑开机密码多久更改一次
- 8 windows电脑怎么连手机热点 手机热点连接笔记本电脑教程
- 9 win系统如何清理电脑c盘垃圾 Windows 如何解决C盘红色警告
- 10 iphone隐藏软件怎么显示出来 苹果手机应用隐藏教程
win10系统推荐
- 1 萝卜家园ghost win10 64位家庭版镜像下载v2023.04
- 2 技术员联盟ghost win10 32位旗舰安装版下载v2023.04
- 3 深度技术ghost win10 64位官方免激活版下载v2023.04
- 4 番茄花园ghost win10 32位稳定安全版本下载v2023.04
- 5 戴尔笔记本ghost win10 64位原版精简版下载v2023.04
- 6 深度极速ghost win10 64位永久激活正式版下载v2023.04
- 7 惠普笔记本ghost win10 64位稳定家庭版下载v2023.04
- 8 电脑公司ghost win10 32位稳定原版下载v2023.04
- 9 番茄花园ghost win10 64位官方正式版下载v2023.04
- 10 风林火山ghost win10 64位免费专业版下载v2023.04