怎么把电脑屏幕横过来 电脑屏幕横过来了怎么转回来
更新时间:2024-07-07 14:44:37作者:jiang
当电脑屏幕突然横过来时,可能会让人感到困惑和不知所措,但不用担心,其实只需简单的操作就可以将电脑屏幕转回来。在这篇文章中我们将介绍如何轻松地将电脑屏幕从横向转回纵向,让您可以继续愉快地使用电脑。
方法如下:
1.点击电脑桌面左下角的“Win键”,然后在“开始”菜单中找到并打开“设置”应用。
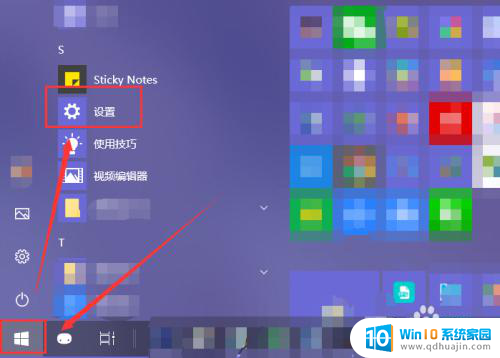
2.在打开的“Windows 设置”窗口中选中“系统”选项。
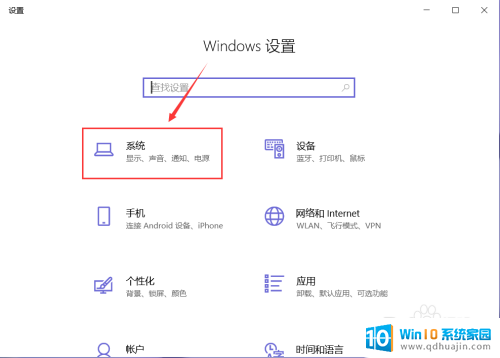
3.选中左侧“显示”,然后在右侧页面中就能找到“方向”选项。选框中是被失误设置的屏幕方向。
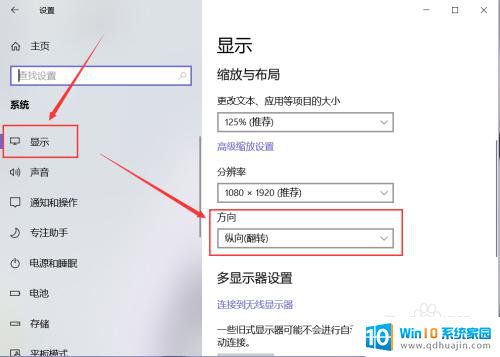
4.点击选框展开列表,然后选中列表中的“横向”,就能够将电脑屏幕恢复正常,变为横向。
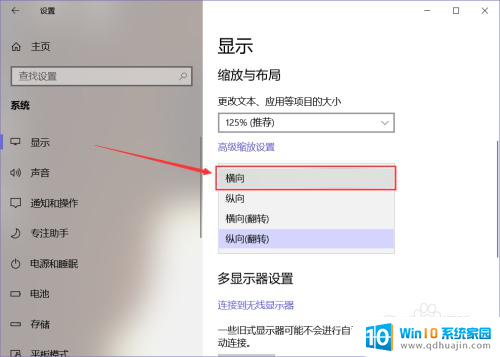
5.在系统弹出的对话框中,点击如图位置的按钮“保留更改”。即可应用将屏幕切换为“横向”的设置。
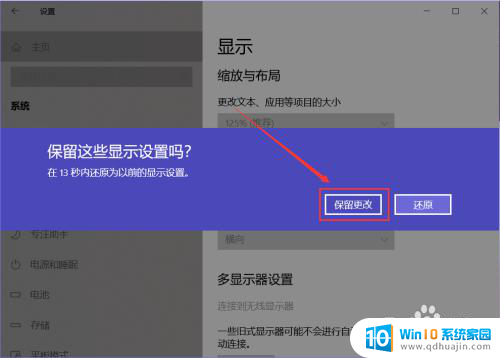
6.通过鼠标左键单击桌面,选中快捷菜单中的“显示设置”选项。也可以打开“显示”设置页面。
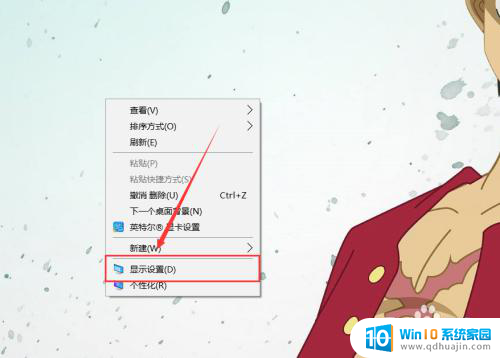
以上就是如何将电脑屏幕横放的全部内容,如果需要的用户可以按照这些步骤进行操作,希望对大家有所帮助。
怎么把电脑屏幕横过来 电脑屏幕横过来了怎么转回来相关教程
热门推荐
电脑教程推荐
win10系统推荐
- 1 萝卜家园ghost win10 64位家庭版镜像下载v2023.04
- 2 技术员联盟ghost win10 32位旗舰安装版下载v2023.04
- 3 深度技术ghost win10 64位官方免激活版下载v2023.04
- 4 番茄花园ghost win10 32位稳定安全版本下载v2023.04
- 5 戴尔笔记本ghost win10 64位原版精简版下载v2023.04
- 6 深度极速ghost win10 64位永久激活正式版下载v2023.04
- 7 惠普笔记本ghost win10 64位稳定家庭版下载v2023.04
- 8 电脑公司ghost win10 32位稳定原版下载v2023.04
- 9 番茄花园ghost win10 64位官方正式版下载v2023.04
- 10 风林火山ghost win10 64位免费专业版下载v2023.04