华硕电脑u盘启动bios设置 华硕电脑怎么设置U盘为启动盘进入BIOS配置界面
华硕电脑u盘启动bios设置,在为华硕电脑安装系统、修复问题或升级操作系统时,可能需要使用U盘启动。但是启动时需要进入BIOS界面设置,否则电脑将无法从U盘启动。那么如何将U盘设置为启动盘进入BIOS配置界面呢?接下来我们将为大家详细介绍。
华硕电脑怎么设置U盘为启动盘进入BIOS配置界面
华硕电脑u盘启动bios设置?具体的方法如下:
1、首先当电脑开机的时侯长按键盘上的“F2”键,进入Bios设置。
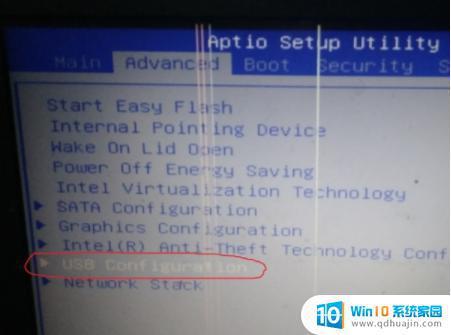
2、接着会打开一个新的界面,设置为“Enabled”。
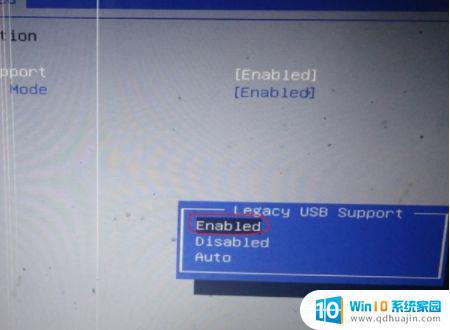
3、在打开的界面中会弹出一个对话框,选择保存当前的设置。
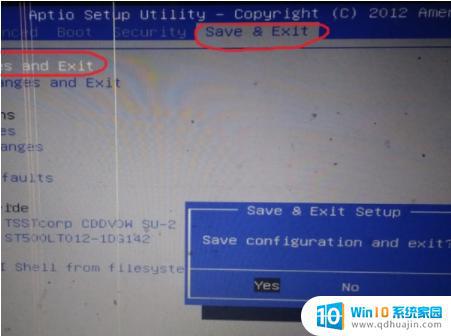
4、如下图所示,最后在界面中插入U盘,长按键盘上的“esc”健,就可以可看到U盘。

怎么用U盘重装系统呢?具体教程如下:
1、首先我们打开电脑的浏览器搜索小白一键重装系统官网,下载安装好并打开。
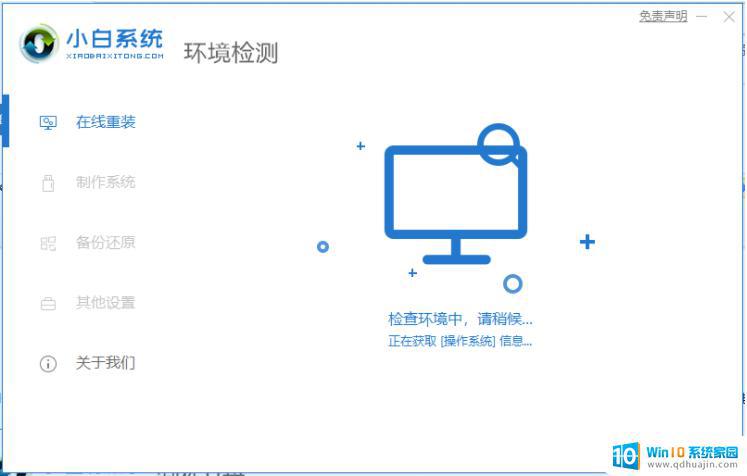
2、接下来我们打开之后找到制作系统的制作U盘选项,系统会自动给出适合安装的版本。我们点击开始制作就好了,需要注意的是我们在下载安装的时候需要将电脑里的杀毒软件关闭,避免其影响网速。
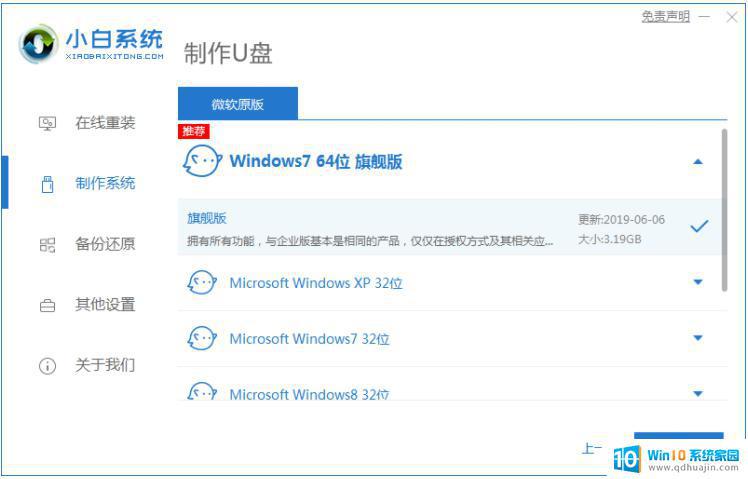
3、接下来系统会弹出这么一个窗口,我们点击确定就好了。
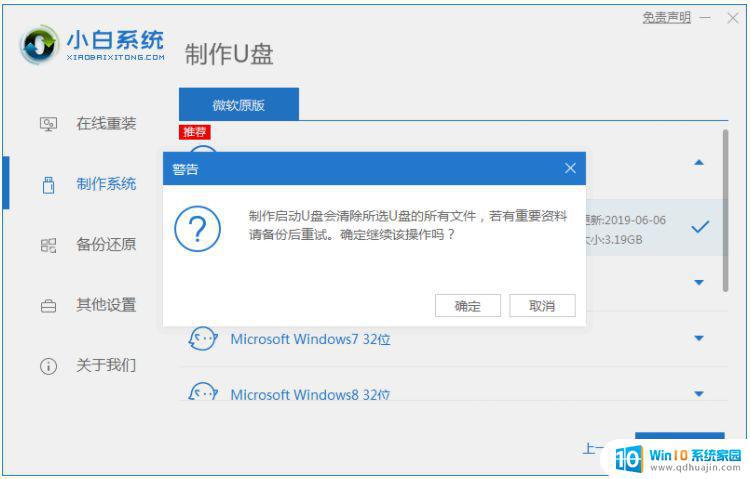
4、安装完后成之后我们需要重启电脑。
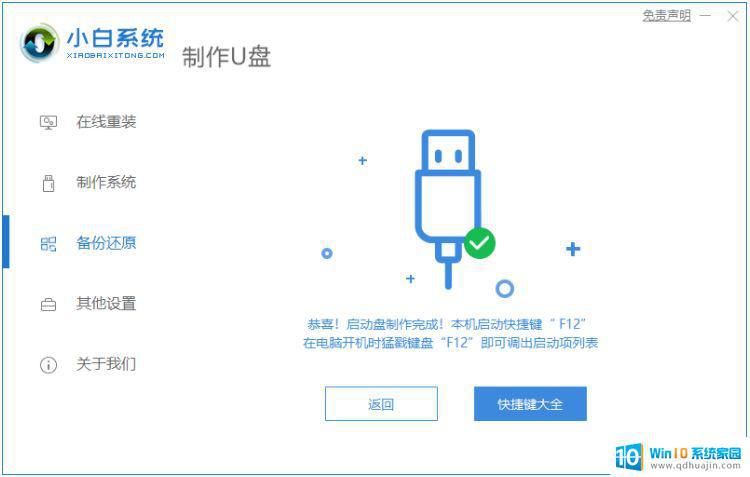
5、重启完电脑之后插上U盘开机,快速按F12(不同电脑按键不同)。在引导菜单中选择U盘,我们需要返回主页面继续安装。

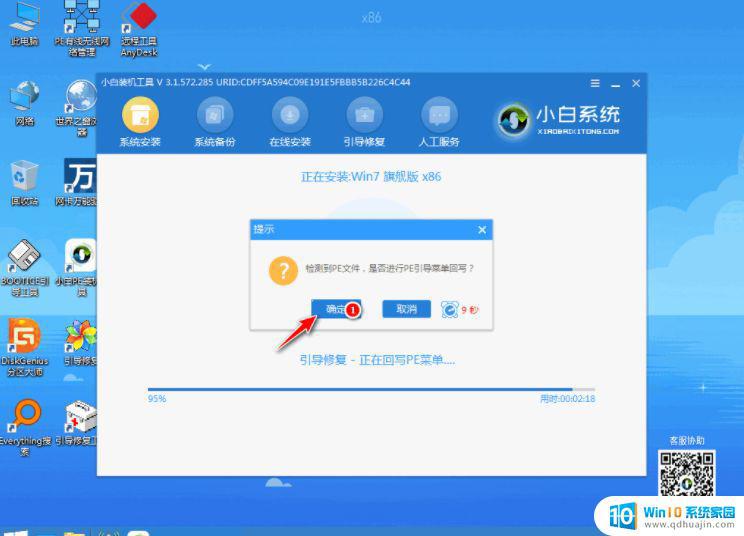
6、安装完成之后我们需要继续重启电脑。
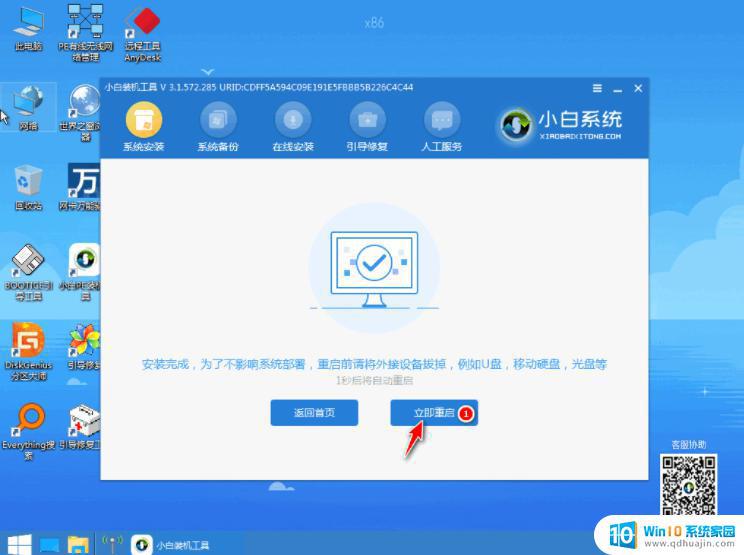
7、重启完电脑之后我们就可以进入到我们新下载好的系统里去啦。

只有正确地设置好U盘为启动盘,才能顺利进入华硕电脑的BIOS配置界面进行操作。希望本文介绍的几种方法能够帮助大家顺利完成此项操作,在使用华硕电脑时更加方便快捷。
华硕电脑u盘启动bios设置 华硕电脑怎么设置U盘为启动盘进入BIOS配置界面相关教程
热门推荐
系统安装教程推荐
- 1 平板能连接鼠标吗 无线鼠标在平板电脑上的安装方法
- 2 下载一半的安装包怎么删除 电脑安装包删除方法
- 3 win11edge浏览器active插件加载设置 edge浏览器插件安装指南
- 4 win11无法安装软件的教程 Win11升级后无法安装软件怎么办
- 5 win11怎么使用谷歌浏览器 谷歌浏览器安装教程
- 6 wim win10 安装 win10系统怎么装U盘
- 7 win11怎么也安装不上 framework3.5 win11netframework3.5安装不了怎么处理
- 8 win11不能安装太极神器 win11检测工具安装失败怎么办
- 9 win11安装到83不动了 Win11 24H2 安装 9 月更新问题
- 10 acer台式电脑安装win10教程 win10系统怎么装U盘
win10系统推荐
- 1 萝卜家园ghost win10 64位家庭版镜像下载v2023.04
- 2 技术员联盟ghost win10 32位旗舰安装版下载v2023.04
- 3 深度技术ghost win10 64位官方免激活版下载v2023.04
- 4 番茄花园ghost win10 32位稳定安全版本下载v2023.04
- 5 戴尔笔记本ghost win10 64位原版精简版下载v2023.04
- 6 深度极速ghost win10 64位永久激活正式版下载v2023.04
- 7 惠普笔记本ghost win10 64位稳定家庭版下载v2023.04
- 8 电脑公司ghost win10 32位稳定原版下载v2023.04
- 9 番茄花园ghost win10 64位官方正式版下载v2023.04
- 10 风林火山ghost win10 64位免费专业版下载v2023.04