win7笔记本爱奇艺怎么投屏到电视 爱奇艺电脑端如何将视频投屏到智能电视
更新时间:2023-11-14 14:44:20作者:jiang
win7笔记本爱奇艺怎么投屏到电视,随着科技的不断进步,智能电视的普及率也逐渐提高,在日常生活中,我们经常会使用爱奇艺来观看各种精彩的视频内容。有时候我们可能希望将电脑端的爱奇艺视频投屏到智能电视上,以便与家人朋友一起共享观影体验。在Win7笔记本上,我们应该如何实现这个功能呢?本文将为大家介绍Win7笔记本如何投屏到电视,以及爱奇艺电脑端如何将视频投屏到智能电视的方法。让我们一起来看看吧!
具体方法:
1.我们平日里可能习惯了用爱奇艺来看电影或者电视,所以经常百度直接搜索。
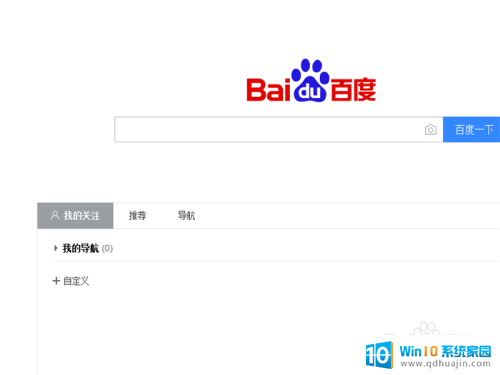
2.进入到爱奇艺网站后,大家搜索我们喜欢的节目。然后就可以直接进行播放了,播放之后需要等待广告时间。
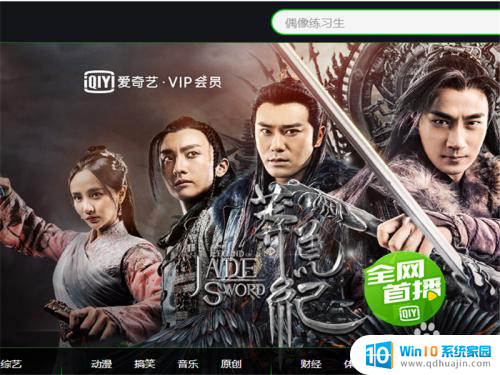
3.等待之后就可以观看了,但是很多时候想要投屏电视来看。这样更加舒服,可以在沙发上看,怎么操作呢?我们在网页界面是不行的,点击退出。
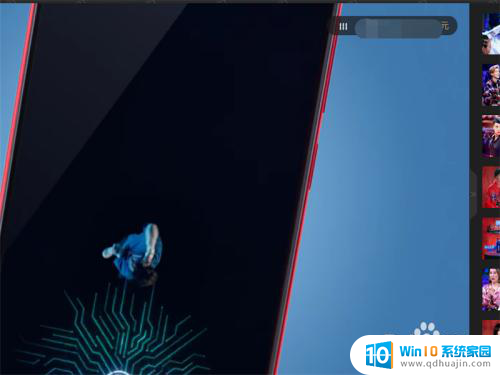
4.利用网页浏览引擎也好,利用你的软件管家也好。下载一个爱奇艺的app,放在桌面上,不需要网页的。下载安装之后双击进入。

5.进入后,同样找到我们想要看的电视节目,先进入缓冲观看。
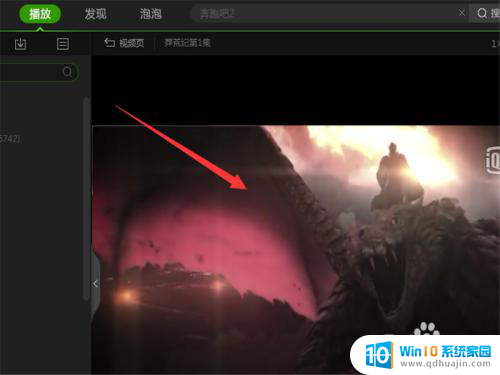
6.在播放界面右键点击一下鼠标,会弹出一个菜单,其中有一个选项叫做投屏播放。
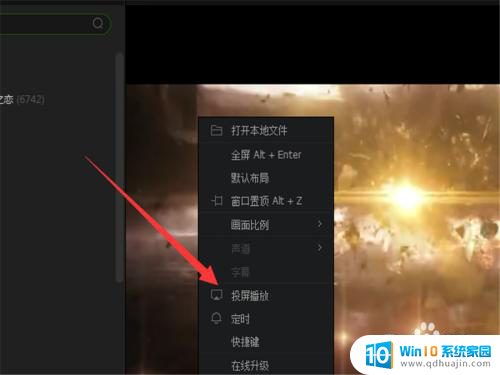
7.然后系统就会自动的进行搜索,找到之后我们就可以投屏观看了。
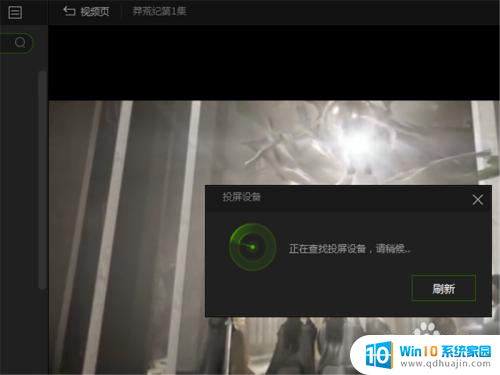
8.不过此前一定要注意,我们的电视要连接我们电脑的wifi。否则是不能投屏的哦。
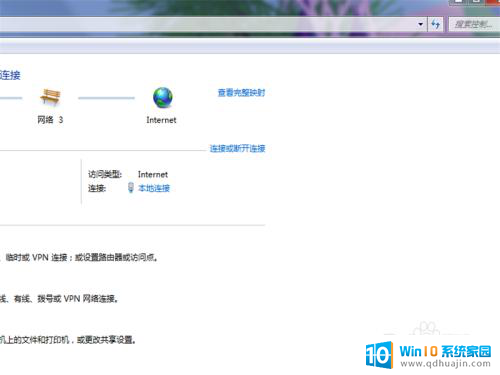
以上是关于如何将Win7笔记本投屏到电视的全部内容,如果遇到相同情况的用户,可以按照以上方法解决。
win7笔记本爱奇艺怎么投屏到电视 爱奇艺电脑端如何将视频投屏到智能电视相关教程
热门推荐
win7系统教程推荐
- 1 win7相机怎么打开 Win7摄像头如何打开
- 2 win 7怎么设置系统还原点 win7笔记本恢复出厂设置快捷键
- 3 windows7系统截图工具快捷键 Win7系统截图快捷键教程
- 4 win7系统怎么查主板型号 win7主板型号查看方法
- 5 win7添加不了打印机 win7无法添加网络打印机怎么办
- 6 win7怎么连有线耳机 Win7耳机插入后无声音怎么办
- 7 window7怎么联网 Win7无线上网和宽带上网设置教程
- 8 固态硬盘 win7 win7系统固态硬盘优化设置教程
- 9 win7 怎么共享文件 Win7如何在局域网内共享文件
- 10 win7电脑蓝牙怎么连接音响 Win7连接蓝牙音箱教程
win7系统推荐