怎么更改ppt模板 PPT模板快速更换方法
在工作或学习中,我们经常需要制作PPT来展示我们的内容,但是使用相同的PPT模板会显得单调乏味,如果想要给PPT增添新的元素和风格,就需要学会如何快速更改PPT模板。通过简单的操作,我们可以轻松地为PPT选择不同的模板,让演示更加生动有趣。接下来我们将介绍一些快速更换PPT模板的方法,让你的演示更具吸引力和专业性。
操作方法:
1.第一步:打开目标模板PPT。打开公司PPT模板,通过幻灯片浏览方式对模板PPT风格进行查看和确认。

2.第二步:保存当前主题。在公司模板PPT【菜单】中选择【设计】,找到【主题】栏。点击图片中标识出来的先下的箭头,系统自带的PPT模板出现了,找到位于最下方的【保存当前主题】。
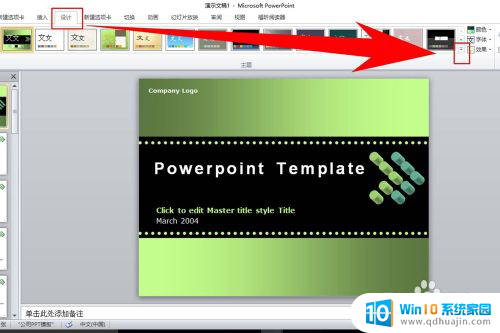
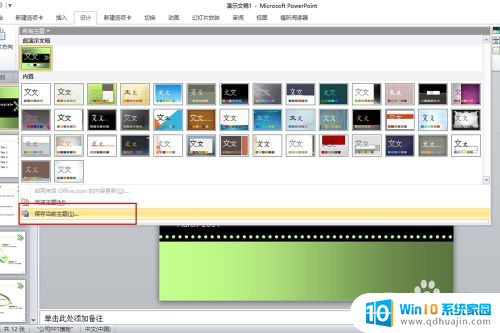
3.第三步:为了方便找到模板,我们将PPT存储在电脑桌面上。在弹出的对话框中选择桌面,然后在红色方框内对模板进行命名,然后点保存。然后再到电脑桌面查看是否保存成功。
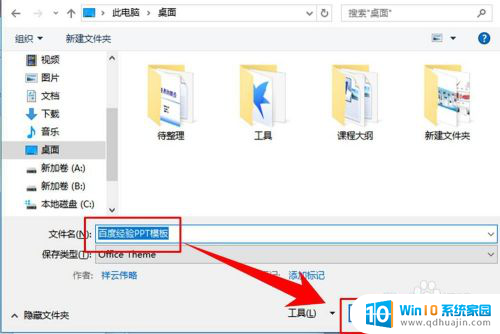
4.第四步:PPT模板替换。打开需要进行模板替换的PPT,再在PPT【菜单】中选择【设计】。找到【主题】栏。点击图片中标识出来的先下的箭头,选择位于下方的【浏览主题】。
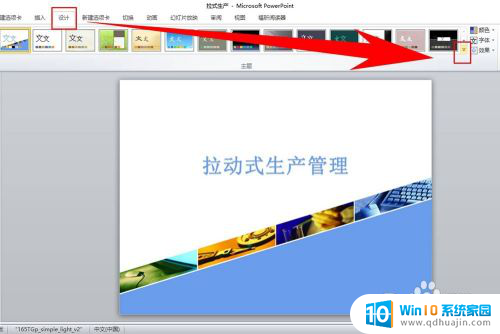
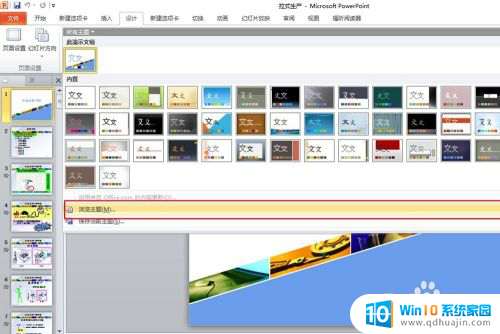
5.第五步:在电脑桌面上找到刚才存储的PPT模板,选择并点击应用,然后查看效果。
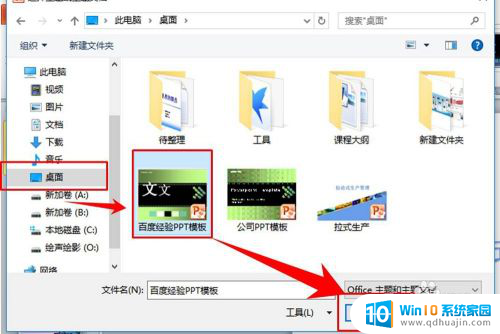
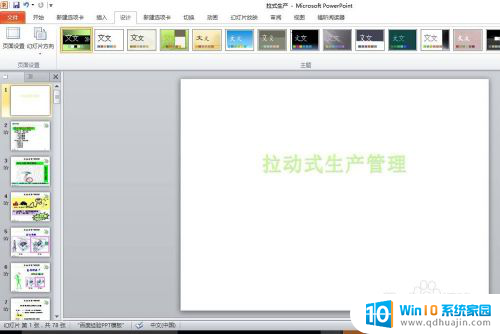
6.第六步:更换版式。在页面左侧的预览框中单击选中首页,点击鼠标右键选择【版式】。上下拖动【滚动条】,找到模板中的PPT首页,点击选择,整个页面就切换过来了。
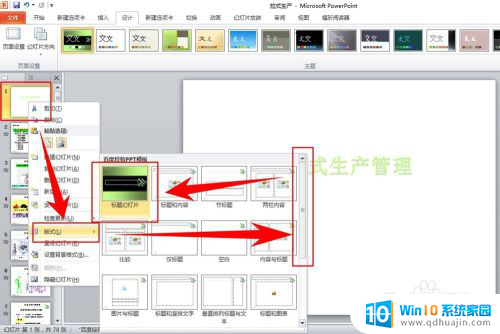

以上就是关于如何修改PPT模板的全部内容,如果遇到相同情况的用户,可以按照小编提供的方法来解决。
怎么更改ppt模板 PPT模板快速更换方法相关教程
热门推荐
电脑教程推荐
win10系统推荐
- 1 萝卜家园ghost win10 64位家庭版镜像下载v2023.04
- 2 技术员联盟ghost win10 32位旗舰安装版下载v2023.04
- 3 深度技术ghost win10 64位官方免激活版下载v2023.04
- 4 番茄花园ghost win10 32位稳定安全版本下载v2023.04
- 5 戴尔笔记本ghost win10 64位原版精简版下载v2023.04
- 6 深度极速ghost win10 64位永久激活正式版下载v2023.04
- 7 惠普笔记本ghost win10 64位稳定家庭版下载v2023.04
- 8 电脑公司ghost win10 32位稳定原版下载v2023.04
- 9 番茄花园ghost win10 64位官方正式版下载v2023.04
- 10 风林火山ghost win10 64位免费专业版下载v2023.04