桌面图标变白色如何调整回来 电脑桌面软件图标变白怎么办
更新时间:2023-10-13 14:46:25作者:xiaoliu
桌面图标变白色如何调整回来,在使用电脑的过程中,我们经常会遇到一些小问题,比如电脑桌面软件图标突然变成了白色,让人感到困惑,这种情况可能会影响我们的使用体验,因此我们需要了解如何调整回原来的颜色。幸运的是解决这个问题并不难,只需要一些简单的步骤就可以恢复图标的正常颜色。接下来我将介绍一些方法来帮助您解决电脑桌面软件图标变白的问题。
步骤如下:
1.●在桌面空白处点击鼠标右键;
●在弹出的菜单中,依次点击【新建】>>【文本文档】。
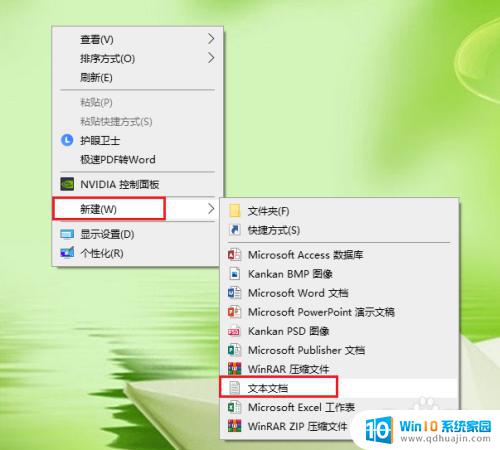
2.打开新建的文本文档。
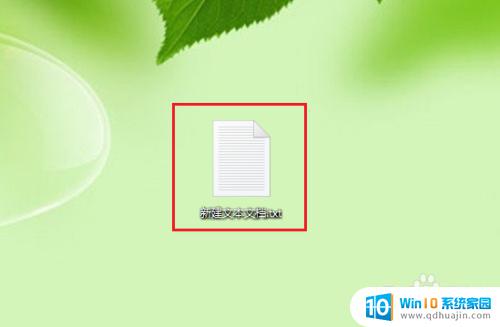
3.将以下代码按顺序复制到新建的文本文档。
@echo off
taskkill /f /im explorer.exe
CD /d %userprofile%\AppData\Local
DEL IconCache.db /a
start explorer.exe
echo 执行完成
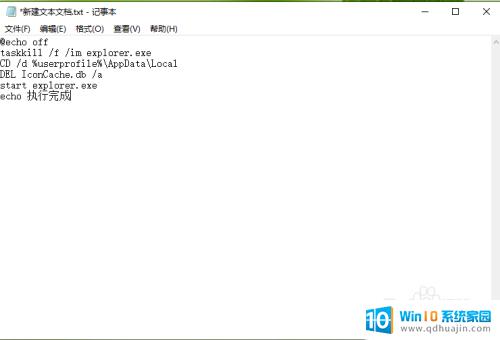
4.保存新建的文本文档:依次点击【文件】>>【另存为】。
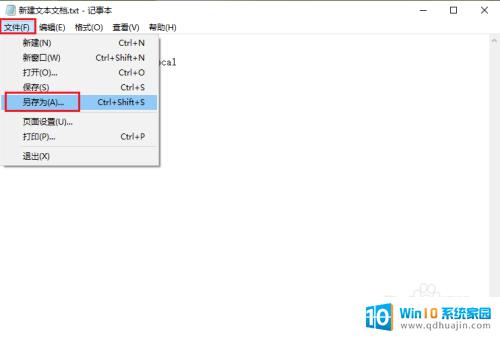
5.●将文件的后缀名改为 .bat,例如文件名”图标恢复.bat“;
●点击【保存】。
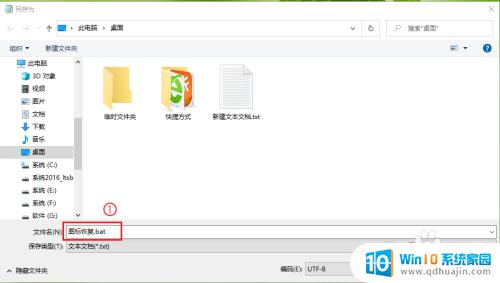
6.双击运行”图标恢复.bat“,桌面软件的图标就可以恢复正常了。
注意:如果一次没成功,请再运行一次。
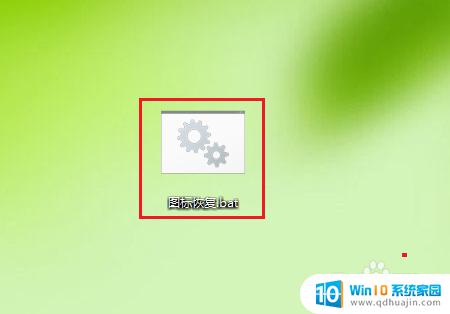
7.结果展示。
注意:修复之后请立即重启电脑。

以上就是如何将桌面图标的颜色调整回来的全部内容,如果您不理解,请根据我的方法进行操作,希望这能帮助到您。
桌面图标变白色如何调整回来 电脑桌面软件图标变白怎么办相关教程
热门推荐
电脑教程推荐
- 1 windows系统经常无响应,怎么弄 电脑桌面无响应怎么解决
- 2 windows电脑c盘怎么清理 Windows 清理C盘的步骤
- 3 磊科路由器桥接 磊科无线路由器桥接设置详解
- 4 u盘提示未格式化 raw RAW格式U盘无法格式化解决方法
- 5 笔记本新装win 10系统为什么无法连接wifi 笔记本无线网连不上如何解决
- 6 如何看win几系统 win几系统查看方法
- 7 wind10如何修改开机密码 电脑开机密码多久更改一次
- 8 windows电脑怎么连手机热点 手机热点连接笔记本电脑教程
- 9 win系统如何清理电脑c盘垃圾 Windows 如何解决C盘红色警告
- 10 iphone隐藏软件怎么显示出来 苹果手机应用隐藏教程
win10系统推荐
- 1 萝卜家园ghost win10 64位家庭版镜像下载v2023.04
- 2 技术员联盟ghost win10 32位旗舰安装版下载v2023.04
- 3 深度技术ghost win10 64位官方免激活版下载v2023.04
- 4 番茄花园ghost win10 32位稳定安全版本下载v2023.04
- 5 戴尔笔记本ghost win10 64位原版精简版下载v2023.04
- 6 深度极速ghost win10 64位永久激活正式版下载v2023.04
- 7 惠普笔记本ghost win10 64位稳定家庭版下载v2023.04
- 8 电脑公司ghost win10 32位稳定原版下载v2023.04
- 9 番茄花园ghost win10 64位官方正式版下载v2023.04
- 10 风林火山ghost win10 64位免费专业版下载v2023.04