桌面闹钟闹铃 电脑桌面添加闹钟小工具教程
更新时间:2024-02-29 14:47:30作者:yang
随着生活节奏的加快,我们常常会因为繁忙而忽略重要的事务,桌面闹钟闹铃和电脑桌面添加闹钟小工具成为了我们提醒自己的好帮手。通过简单的设置,我们可以在电脑桌面上添加一个闹钟小工具,提醒自己及时完成任务或安排时间。这不仅可以帮助我们提高工作效率,还可以避免因为疏忽而错过重要的事件。在这个快节奏的时代,一个简单的桌面闹钟闹铃小工具,可能会成为我们生活中不可或缺的一部分。
方法如下:
1.点击电脑进入界面即可。

2.然后单击鼠标右键,选择最下方的小工具。
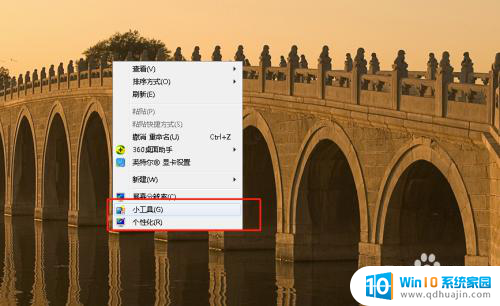
3.然后在工具当中双击选择闹钟即可。
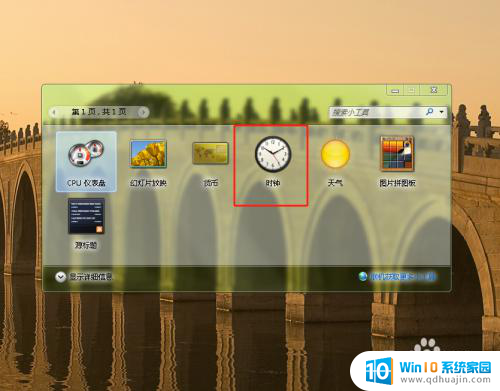
4.闹钟即可添加到桌面的右上角位置。
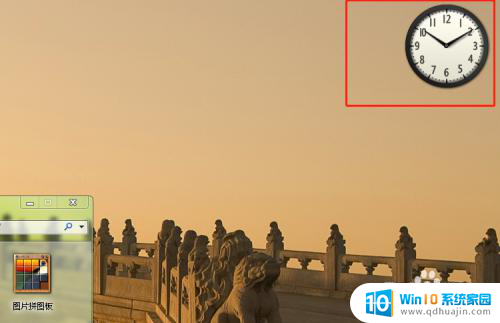
5.用鼠标右键单击闹钟即可弹出设置对话框。
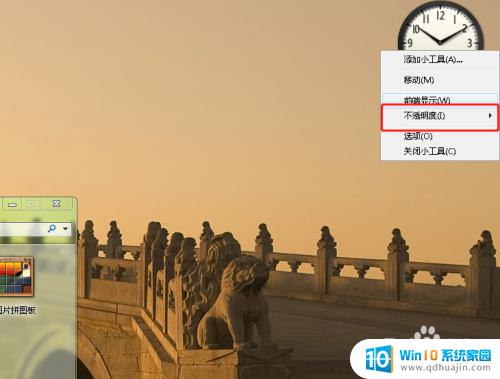
6.在这是对话框当中选择调节透明度,即可调节闹钟的透明程度。
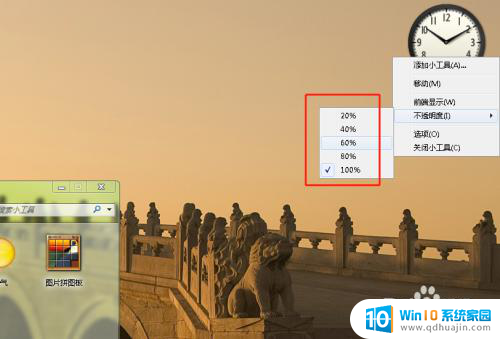
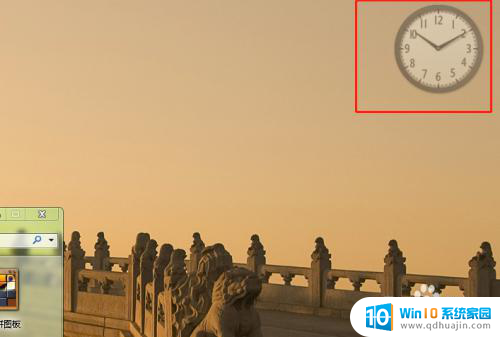
以上就是桌面闹钟闹铃的全部内容,如果你遇到这种情况,可以根据小编的操作来解决,非常简单快速,一步到位。
桌面闹钟闹铃 电脑桌面添加闹钟小工具教程相关教程
热门推荐
电脑教程推荐
- 1 怎么把手机屏幕投射到电脑上 手机如何无线投屏到电脑上
- 2 怎样把搜狗输入法放到任务栏 怎么把搜狗输入法固定到任务栏
- 3 笔记本电脑刚开机就自动关机是怎么回事 笔记本电脑开机后几秒钟自动关机
- 4 笔记本电脑联想指纹锁 联想笔记本指纹设置步骤
- 5 如何看网吧电脑配置 网吧电脑怎么查看硬件配置
- 6 桌面上打电话键不见了怎么办 手机通话图标不见了怎么办
- 7 微信的桌面壁纸怎么换 微信主页壁纸设置方法
- 8 电脑怎么重新获取ip地址 电脑如何重新获取IP地址
- 9 电脑上怎么打开360免费wifi 360免费wifi电脑版功能介绍
- 10 笔记本玩游戏时cpu温度多少正常 笔记本电脑打游戏CPU温度多高算正常
win10系统推荐
- 1 萝卜家园ghost win10 64位家庭版镜像下载v2023.04
- 2 技术员联盟ghost win10 32位旗舰安装版下载v2023.04
- 3 深度技术ghost win10 64位官方免激活版下载v2023.04
- 4 番茄花园ghost win10 32位稳定安全版本下载v2023.04
- 5 戴尔笔记本ghost win10 64位原版精简版下载v2023.04
- 6 深度极速ghost win10 64位永久激活正式版下载v2023.04
- 7 惠普笔记本ghost win10 64位稳定家庭版下载v2023.04
- 8 电脑公司ghost win10 32位稳定原版下载v2023.04
- 9 番茄花园ghost win10 64位官方正式版下载v2023.04
- 10 风林火山ghost win10 64位免费专业版下载v2023.04