u盘里怎么新建文件夹 U盘里新建文件夹和文件的方法
更新时间:2023-07-11 14:48:13作者:yang
u盘里怎么新建文件夹,U盘作为一种便携式存储设备,已经成为我们生活和工作中不可缺少的一部分。在使用U盘的过程中,经常需要在其中存储文件或文件夹,为了更好地管理这些文件,我们需要学会如何在U盘中新建文件夹和文件。以下是一些简单实用的方法。
U盘里新建文件夹和文件的方法
操作方法:
1.我们先把我们的U盘接近我们的电脑里面,在接入的时候我们可以在我们的电脑右下角看到一个U盘成功插入的图标。
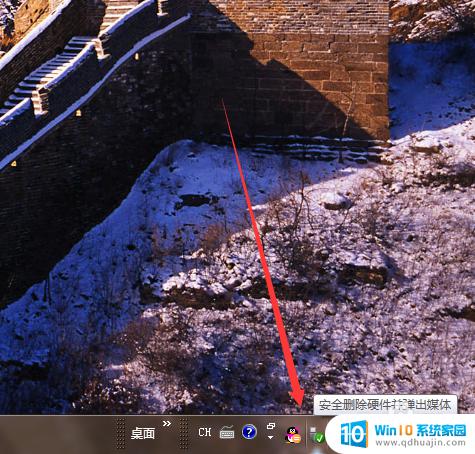
2.我们打开我们的计算机看是否成功的插入我们的U盘,如果显示了当前的可移动盘盘符的话。那么就表示我们成功插入的。
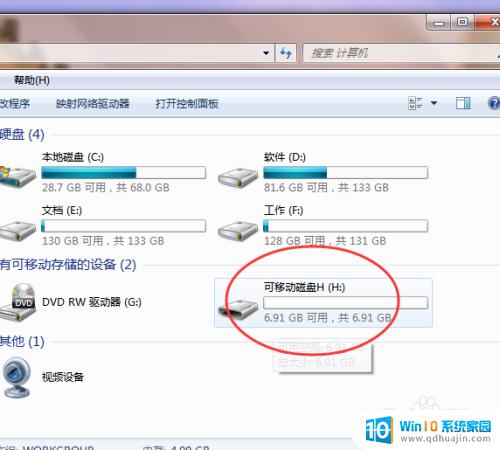
3.我们打开我们的U盘,就会看到我们的盘里的文件夹以及文件了。如果打开之后显示空白,请检查下你的U盘是否正确并且成功的插入。
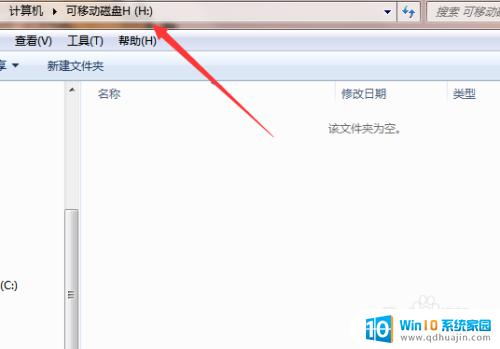
对于U盘里的新建文件夹和文件,我们需要掌握一些简单的方法,以便更好地管理U盘内的文档资料。同时,使用U盘时也应该注意安全,避免因病毒或误操作导致重要的文件数据丢失。
u盘里怎么新建文件夹 U盘里新建文件夹和文件的方法相关教程
热门推荐
电脑教程推荐
win10系统推荐
- 1 萝卜家园ghost win10 64位家庭版镜像下载v2023.04
- 2 技术员联盟ghost win10 32位旗舰安装版下载v2023.04
- 3 深度技术ghost win10 64位官方免激活版下载v2023.04
- 4 番茄花园ghost win10 32位稳定安全版本下载v2023.04
- 5 戴尔笔记本ghost win10 64位原版精简版下载v2023.04
- 6 深度极速ghost win10 64位永久激活正式版下载v2023.04
- 7 惠普笔记本ghost win10 64位稳定家庭版下载v2023.04
- 8 电脑公司ghost win10 32位稳定原版下载v2023.04
- 9 番茄花园ghost win10 64位官方正式版下载v2023.04
- 10 风林火山ghost win10 64位免费专业版下载v2023.04