win7关闭自动启动 如何关闭win7电脑开机自动启动的程序
更新时间:2023-12-04 14:49:20作者:yang
在使用Windows 7操作系统的过程中,我们可能会遇到一些开机自动启动的程序,这些程序可能会占用系统资源,导致系统运行变慢,了解如何关闭Win7电脑开机自动启动的程序是非常重要的。本文将向大家介绍一些简单有效的方法,帮助您解决这个问题。无论您是为了提升系统性能还是减少开机时间,关闭自动启动程序都是一个不错的选择。让我们一起来了解具体的操作步骤吧。
方法如下:
1.运行
点击电脑左下角的【开始】图标,然后会弹出一个上拉菜单。在上拉菜单中,点击【运行】即可,如下图所示。
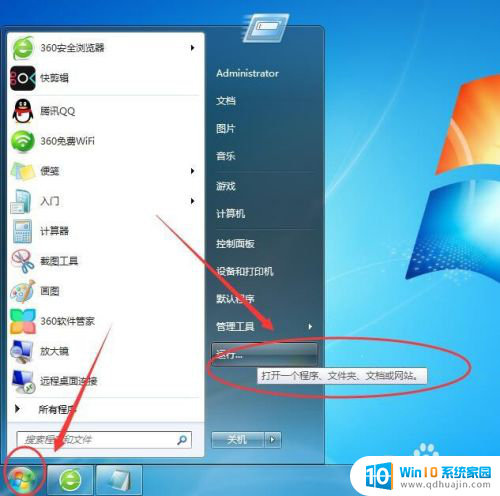
2.运行窗口
然后在电脑桌面上,会有一个【运行窗口】,如下图所示。
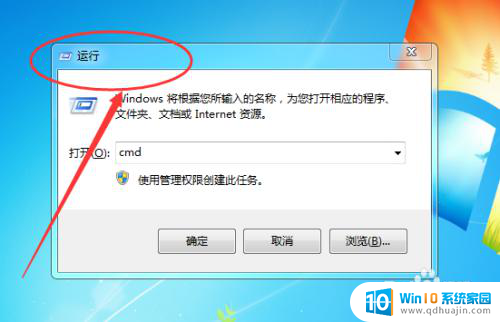
3.msconfig
然后在输入框中输入【msconfig】,点击下方的【确定】按钮。如下图所示。
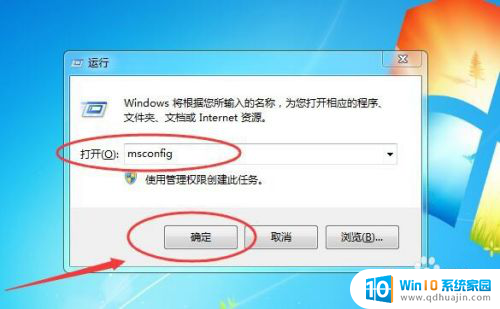
4.系统配置
接着会弹出一个【系统配置】窗口,如下图所示。
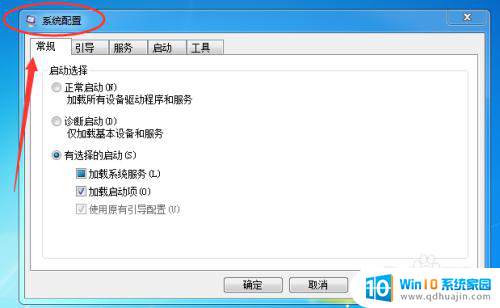
5.启动
然后再切换到【启动】选项卡,可以看到【启动项目】。这三个是随着电脑开机自动启动的,如下图所示。
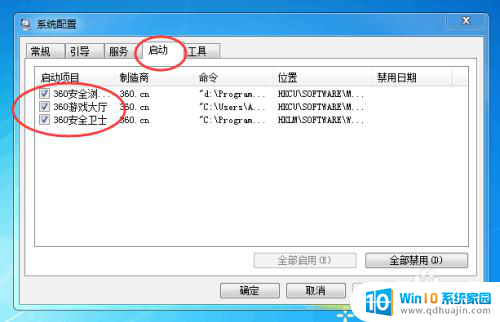
6.取消勾选
最后将其取消勾选,再点击下方的【确定】按钮即可,如下图所示。
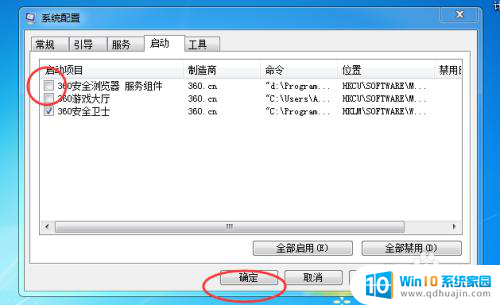
7.会弹出一个系统配置窗口,问你要不要重启电脑,点击【退出而不重新启动】按钮即可,如下图所示。

以上就是win7关闭自动启动的全部内容,如果有不清楚的用户可以根据小编的方法来操作,希望这些方法能够帮助到大家。
win7关闭自动启动 如何关闭win7电脑开机自动启动的程序相关教程
热门推荐
win7系统教程推荐
- 1 win7相机怎么打开 Win7摄像头如何打开
- 2 win 7怎么设置系统还原点 win7笔记本恢复出厂设置快捷键
- 3 windows7系统截图工具快捷键 Win7系统截图快捷键教程
- 4 win7系统怎么查主板型号 win7主板型号查看方法
- 5 win7添加不了打印机 win7无法添加网络打印机怎么办
- 6 win7怎么连有线耳机 Win7耳机插入后无声音怎么办
- 7 window7怎么联网 Win7无线上网和宽带上网设置教程
- 8 固态硬盘 win7 win7系统固态硬盘优化设置教程
- 9 win7 怎么共享文件 Win7如何在局域网内共享文件
- 10 win7电脑蓝牙怎么连接音响 Win7连接蓝牙音箱教程
win7系统推荐