电脑屏幕突然变大了又模糊 电脑屏幕显示模糊解决方法
更新时间:2024-03-22 14:49:55作者:jiang
当我们使用电脑时,有时候会遇到屏幕突然变大又模糊的情况,这种问题可能会影响我们的工作效率和视觉体验,要解决电脑屏幕显示模糊的问题,我们可以尝试调整屏幕分辨率、检查显示器连接线是否松动、清洁屏幕等方法来解决。在遇到这种情况时,不要慌张可以尝试一些简单的方法来排除故障,让电脑屏幕恢复正常。
操作方法:
1.打开我们的电脑,进入到电脑桌面,在桌面右下角点击“开始”按钮。
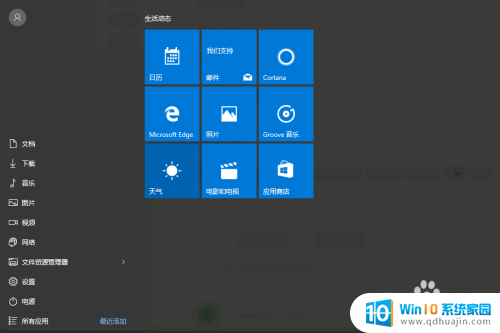
2.点击“开始”按钮后,打开开始菜单,在菜单里选择“设置”,打开电脑的“设置”弹窗。
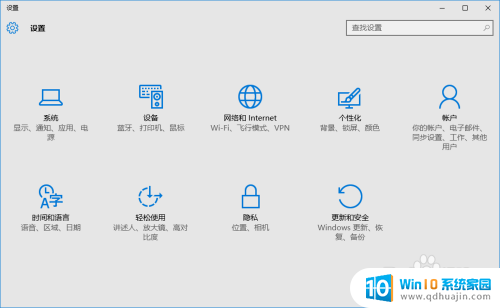
3.在“设置”里选择“系统”选项,打开我们电脑的“系统”设置弹窗。
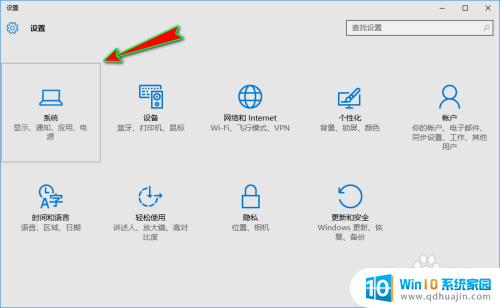
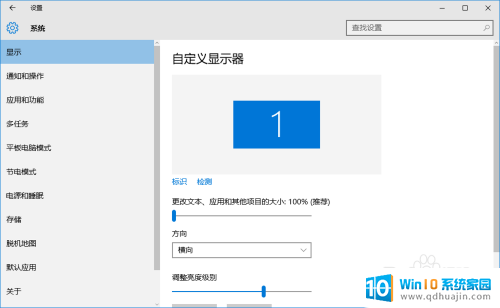
4.接着,我们在弹窗左侧菜单栏中选择“显示”选项。然后在右侧将滚动条拖动到最下方,找到并点击“高级显示设置”选项。
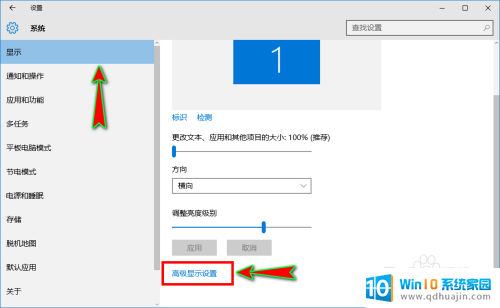
5.打开“高级显示设置”弹窗之后,我们在弹窗底部继续找到并点击“显示适配器属性”选项。
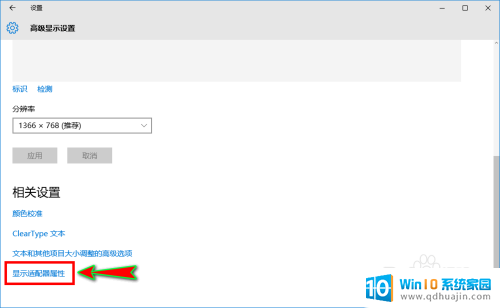
6.点击后就会弹出“显示适配器弹窗”,在弹窗顶部菜单中我们直接选择“适配器”选项。然后点击下面的“列出所有模式”按钮。
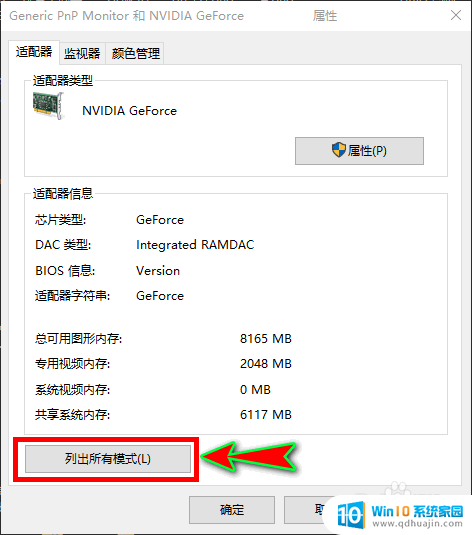
7.点击后就会弹出“列出所有模式”弹窗,在弹窗里我们选择自己电脑显示器的最高分辨率和最高刷新率即可。一般默认在最后一个,选择好之后点击“确定”就行了。
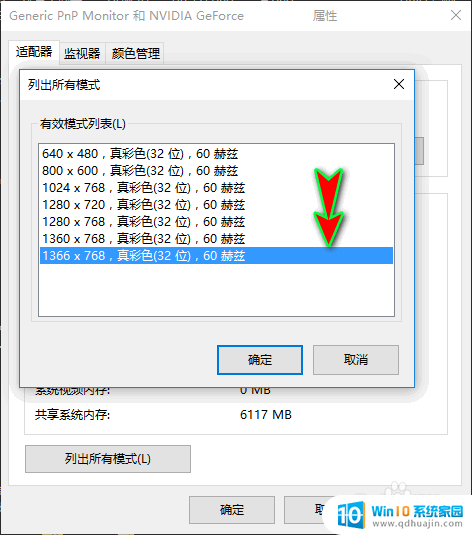
以上就是电脑屏幕突然放大且变模糊的全部内容,如果你也遇到了同样的情况,请参照小编的方法来处理,希望对大家有所帮助。
电脑屏幕突然变大了又模糊 电脑屏幕显示模糊解决方法相关教程
热门推荐
电脑教程推荐
win10系统推荐
- 1 萝卜家园ghost win10 64位家庭版镜像下载v2023.04
- 2 技术员联盟ghost win10 32位旗舰安装版下载v2023.04
- 3 深度技术ghost win10 64位官方免激活版下载v2023.04
- 4 番茄花园ghost win10 32位稳定安全版本下载v2023.04
- 5 戴尔笔记本ghost win10 64位原版精简版下载v2023.04
- 6 深度极速ghost win10 64位永久激活正式版下载v2023.04
- 7 惠普笔记本ghost win10 64位稳定家庭版下载v2023.04
- 8 电脑公司ghost win10 32位稳定原版下载v2023.04
- 9 番茄花园ghost win10 64位官方正式版下载v2023.04
- 10 风林火山ghost win10 64位免费专业版下载v2023.04