怎样在电脑上扫描文件 Win10如何扫描文件夹
更新时间:2024-04-13 14:49:50作者:xiaoliu
在日常工作和学习中,我们经常需要使用电脑来扫描文件或文件夹,在Windows 10操作系统中,有多种方法可以轻松地完成这项任务。无论是扫描文档、图片还是其它类型的文件,只需按照简单的步骤操作,就能快速地完成扫描。接下来我们将介绍如何在Win10上扫描文件和文件夹的方法,让您能够更加高效地管理和利用电脑资源。
方法如下:
1.把文件|身份证等需要扫描的东西放入扫描仪中。

2.然后点击开始菜单——打印机和设备;
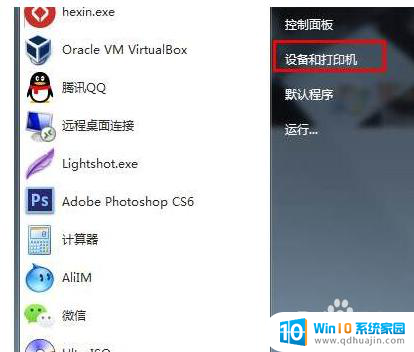
3.打开之后,可以看到我们安装的扫描仪或多功能一体打印机;
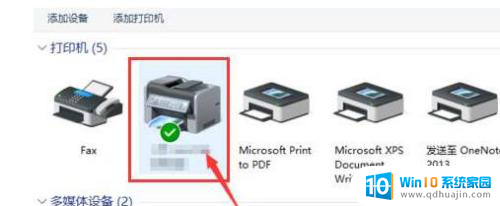
4.找到“扫描文档或图片”,双击打开 (不同的扫描仪或打印机扫描选项不同,有些右键点击图标可以找到扫描怀选项)

5.这时出现了扫描窗口,扫描颜色格式、文件类型、分辨率、亮度、对比度等都设置确定好后。点击“扫描”;
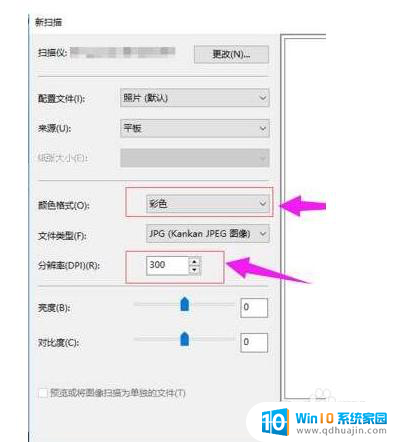
6.开始扫描;
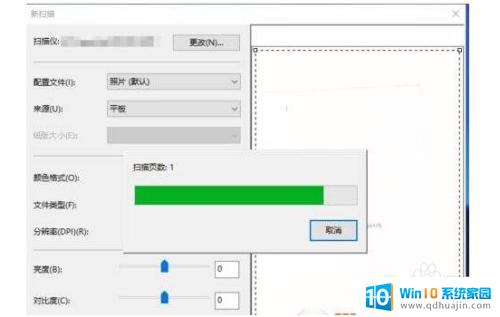
7.之后会出现提示保存在什么位置,我们自己设置一下。储存在电脑上就可以了。
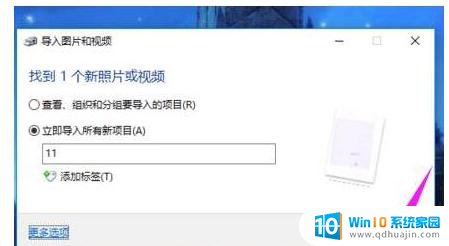
8.扫描后得到图片的默认保存位置为“我的文档》图片”;
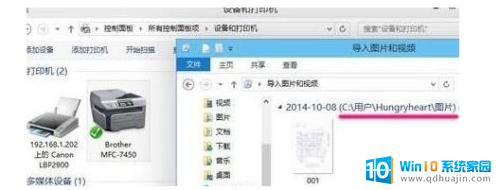
9.操作完成扫描完毕,打开我的文档 - 图片即可得到图片!最后得到身份证正反两面两张图片。

以上是关于如何在电脑上扫描文件的全部内容,如果你遇到相同的情况,可以按照以上方法解决。
怎样在电脑上扫描文件 Win10如何扫描文件夹相关教程
热门推荐
win10系统教程推荐
- 1 电脑休屏怎么设置才能设置不休眠 win10怎么取消电脑休眠设置
- 2 怎么调出独立显卡 Win10独立显卡和集成显卡如何自动切换
- 3 win10如何关闭软件自启动 win10如何取消自启动程序
- 4 戴尔笔记本连蓝牙耳机怎么连 win10电脑蓝牙耳机连接教程
- 5 windows10关闭触摸板 win10系统如何关闭笔记本触摸板
- 6 如何查看笔记本电脑运行内存 Win10怎么样检查笔记本电脑内存的容量
- 7 各个盘在c盘的数据位置 Win10 C盘哪些文件可以安全删除
- 8 虚拟windows桌面 win10如何使用虚拟桌面
- 9 新电脑输入法如何设置 win10怎么设置默认输入法为中文
- 10 win10鼠标移动会卡顿 win10系统鼠标卡顿怎么解决
win10系统推荐
- 1 萝卜家园ghost win10 64位家庭版镜像下载v2023.04
- 2 技术员联盟ghost win10 32位旗舰安装版下载v2023.04
- 3 深度技术ghost win10 64位官方免激活版下载v2023.04
- 4 番茄花园ghost win10 32位稳定安全版本下载v2023.04
- 5 戴尔笔记本ghost win10 64位原版精简版下载v2023.04
- 6 深度极速ghost win10 64位永久激活正式版下载v2023.04
- 7 惠普笔记本ghost win10 64位稳定家庭版下载v2023.04
- 8 电脑公司ghost win10 32位稳定原版下载v2023.04
- 9 番茄花园ghost win10 64位官方正式版下载v2023.04
- 10 风林火山ghost win10 64位免费专业版下载v2023.04